Installing virtualenv and virtualenvwrapper
If you are working on many projects simultaneously, or even just switching between them frequently, you'll find that having everything installed system-wide is not the best option and can bring problems in future on different systems (production) where you want to run your software. This is not a good time to find out that you are missing a certain package or you're having versioning conflicts between packages that are already installed on production system; hence, virtualenv.
virtualenv is an open source project started by Ian Bicking that enables a developer to isolate working environments per project, for easier maintenance of different package versions.
For example, you inherited legacy Django website based on Django 1.1 and Python 2.3, but at the same time you are working on a new project that must be written in Python 2.6. This is my usual case—having more than one required Python version (and related packages)—depending on the project I am working on.
virtualenv enables me to easily switch between different environments and have the same package easily reproduced if I need to switch to another machine or to deploy software to a production server (or to a client's workstation).
To install virtualenv, you must have a workable installation of Python and pip. Pip is a tool for installing and managing Python packages, and it is a replacement for easy_install. We will use pip through most of this book for package management. Pip is easily installed, as root executes the following line in your terminal:
virtualenv by itself is really useful, but with the help of
virtualenvwrapper, all this becomes easy to do and also easy to organize many virtual environments. See all the features at http://virtualenvwrapper.readthedocs.org/en/latest/#features.
By performing the following steps, you can install the virtualenv and virtualenvwrapper tools:
Install virtualenv and virtualenvwrapper:
You can now install our favorite package inside virt1:
You will probably want to add the following line to your ~/.bashrc file:
A few useful and most frequently used commands are as follows:
mkvirtualenv ENV: This creates a virtual environment with the name ENV and activates it
workon ENV: This activates the previously created ENV
deactivate: This gets us out of the current virtual environment
pip not only provides you with a practical way of installing packages, but it also is a good solution for keeping track of the python packages installed on your system, as well as their version. The command pip freeze will print all the installed packages on your current environment, followed by their version number:
In this case, we see that even though we simply installed matplotlib, many other packages are also installed. Apart from wsgiref, which is used by pip itself, these are required dependencies of matplotlib which have been automatically installed.
When transferring a project from an environment (possibly a virtual environment) to another, the receiving environment needs to have all the necessary packages installed (in the same version as in the original environment) in order to be sure that the code can be properly run. This can be problematic as two different environments might not contain the same packages, and, worse, might contain different versions of the same package. This can lead to conflicts or unexpected behaviors in the execution of the program.
In order to avoid this problem, pip freeze can be used to save a copy of the current environment configuration. The command will save the output of the command to the file requirements.txt:
In a new environment, this file can be used to install all the required libraries. Simply run:
All the necessary packages will automatically be installed in their specified version. That way, we ensure that the environment where the code is used is always the same. This is a good practice to have a virtual environment and a requirements.txt file for every project you are developing. Therefore, before installing the required packages, it is advised that you first create a new virtual environment to avoid conflicts with other projects.
The overall workflow from one machine to another is therefore:
On machine 1:
On machine 2:
 Argentina
Argentina
 Australia
Australia
 Austria
Austria
 Belgium
Belgium
 Brazil
Brazil
 Bulgaria
Bulgaria
 Canada
Canada
 Chile
Chile
 Colombia
Colombia
 Cyprus
Cyprus
 Czechia
Czechia
 Denmark
Denmark
 Ecuador
Ecuador
 Egypt
Egypt
 Estonia
Estonia
 Finland
Finland
 France
France
 Germany
Germany
 Great Britain
Great Britain
 Greece
Greece
 Hungary
Hungary
 India
India
 Indonesia
Indonesia
 Ireland
Ireland
 Italy
Italy
 Japan
Japan
 Latvia
Latvia
 Lithuania
Lithuania
 Luxembourg
Luxembourg
 Malaysia
Malaysia
 Malta
Malta
 Mexico
Mexico
 Netherlands
Netherlands
 New Zealand
New Zealand
 Norway
Norway
 Philippines
Philippines
 Poland
Poland
 Portugal
Portugal
 Romania
Romania
 Russia
Russia
 Singapore
Singapore
 Slovakia
Slovakia
 Slovenia
Slovenia
 South Africa
South Africa
 South Korea
South Korea
 Spain
Spain
 Sweden
Sweden
 Switzerland
Switzerland
 Taiwan
Taiwan
 Thailand
Thailand
 Turkey
Turkey
 Ukraine
Ukraine
 United States
United States
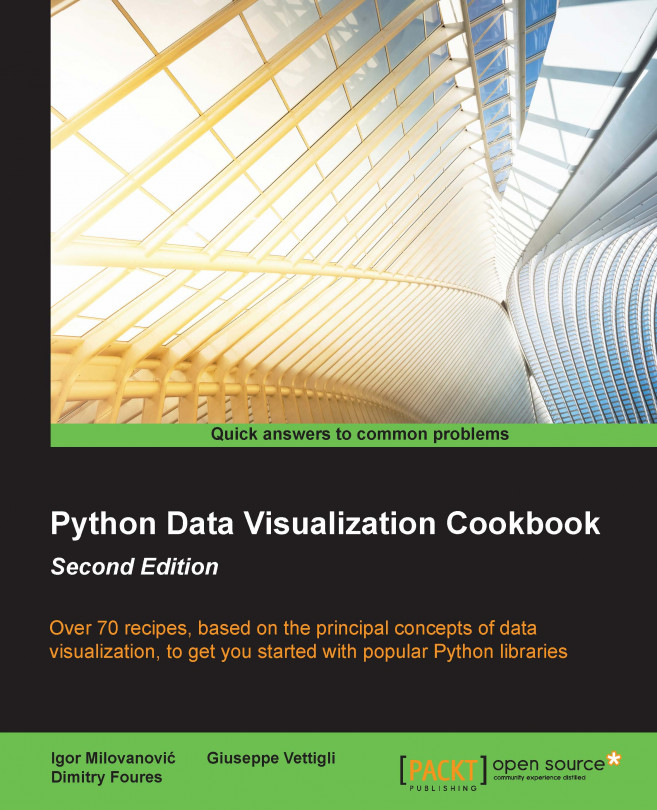














![Pentesting Web Applications: Testing real time web apps [Video]](https://content.packt.com/V07343/cover_image_large.png)