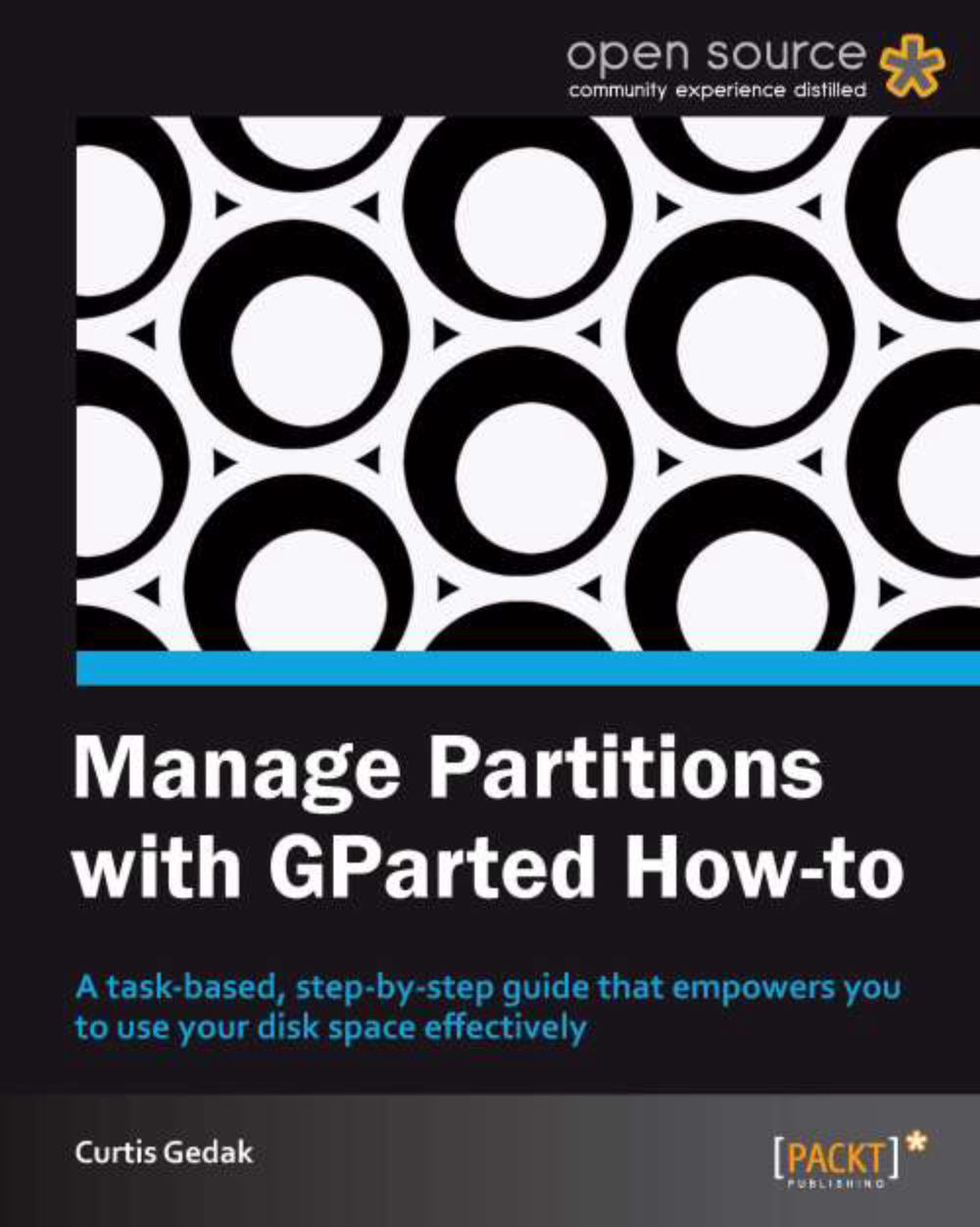Copying a partition (Become an expert)
Copying a partition can be a complex and long running operation. As there are implications to copying a partition, we discuss these along with the steps to copy a partition.
How to do it...
Select the source partition to copy:

Choose the Partition | Copy menu option to place a copy of the partition in the copy buffer.
Optionally, if the destination device is different from the source device then select the destination disk device by choosing the GParted | Devices | [your-destination-disk-device] menu option, and the disk device is displayed in the main window.
Select unallocated space for the destination. The destination must be equal or greater in size than the source partition.

Choose the Partition | Paste menu option and a Paste window is displayed:

Click on Paste to queue an operation to copy the partition.
Choose the Edit | Apply All Operations menu option to apply the queued operations to disk.
Click on Apply to apply operations to disk:

Click on Close to close the apply operations to disk window.
Select the copy of the partition.

Choose the Partition | New UUID menu option to queue an operation to set a new Universally Unique Identifier (UUID) on the file system.
If the source file file system is NTFS or FAT then a warning will be displayed. Click on OK to acknowledge the warning.

Select the copy of the partition.
Choose the Partition | Label menu option and a Set partition label window is displayed.

Enter a new label different from the source partition; for example,
DATA-TWO.Click on OK.
Choose the Edit | Apply All Operations menu option to apply the queued operations to disk.
Click on Apply to apply operations to disk.
Click on Close to close the apply operations to disk window.

How it works...
GParted performs copy operations either by using file system tools or by copying sector by sector. For file systems such as NTFS and XFS, GParted uses native file system tools to perform the copy. For file systems lacking native file system copy tools, GParted performs a sector by sector copy.
The copied partition has the same UUID and label as the source partition. These duplicate UUIDs and labels can cause grief to operating systems because these values are supposed to be unique. To avoid such problems this task sets a new UUID and changes the label.
There's more...
In this example, we left many options at the default values. If you wish to maintain compatibility with old operating systems, such as DOS, then set the Align to drop down list to the Cylinder setting.
If you require more precise partition sizing, you can enter values or use the arrows in the Free space preceding, New size, or Free space following spin boxes. Note that the destination partition size can be set larger than the source partition. For XFS file systems only, the destination partition can be set smaller than the source partition.
UUID and Windows Product Activation
The UUID in the Windows system partition (normally C: drive) is used in the Windows Product Activation (WPA) scheme. Changes to this UUID might invalidate the WPA key. An invalid WPA key prevents login until you reactivate Windows. As such, if you change the UUID in the Windows system partition, you should be prepared to reactivate Windows.
Copying a partition for backup
If you copy a partition for the purpose of a backup, you will want the partition to be an exact copy (for example, the same UUID and label).
The steps to make a backup copy are first to connect the backup disk device. Then perform the copy operation steps as listed above, but skip steps 10 and higher. After you finish using GParted, shut down your computer and remove the backup disk device. Failure to remove the backup disk device may cause confusion due to duplicate UUIDs or duplicate labels.
Pasting into existing partition
Pasting into an existing partition is useful when restoring a partition from backup. To do this, select an existing partition as the destination. This overwrites all the data in the existing partition, so if you need any of this data then be sure to make a backup prior to applying the paste operation.
Copying all partitions
GParted can be used to copy all partitions on one disk device to another disk device. The process must be performed one partition at a time. If the destination disk is smaller, you might consider shrinking partitions with free space prior to copying the partitions.
GParted does not copy the boot code needed to start an operating system. To boot from the destination disk device, you will need to restore the boot process. To learn how to restore the boot process, see the earlier recipe, Moving a partition.