There are many options that we can select to personalize Lotus Notes. Some preferences may be set on one's behalf by the company's IT department as they have a set of policies that they can set that determines almost all of the possible preferences and features that might be available. For example, the IT department can set a policy for whether or not to show the Open List as a button, or whether to show it as docked.
We can customize Lotus Notes so that it operates and displays just the way we want it to. The following is an example of some of the available preferences:
Basic settings that determine the look and feel of our Lotus Notes client
Our Mail, Calendar, To Do, and Contacts applications
Replication
Lotus Sametime
The IBM Lotus Symphony such as Spreadsheets (if available)
Activities or Websphere Portal accounts (if an organization uses them)
We have already explored some of the preferences available such as window and themes and toolbar preferences.
To access preferences, select File | Preferences. There are numerous preferences that can be set; to simplify finding a particular preference, type the name in the field at the top of the preferences dialog box as shown in the following screenshot:
An excellent preference to enable is the Document AutoSave, which is available under the Basic Notes Client Configuration option.
To enable, just check the box next to the AutoSave every field and then select the minutes. The default time is 15 minutes; in the following screenshot I have changed the time to 8 minutes.
Once enabled, Lotus Notes can automatically save documents we are working on to prevent loss of data due to a system crash or power outage.
AutoSave is available within our mail file and any other databases that have been upgraded and the AutoSave options that have been enabled.
If a crash has occurred, on restarting Lotus Notes we are prompted to recover documents; if we select Yes, we will then be prompted with the following choices:
Recover: This option will open the selected document and then close the dialog box.
Recover All: This option will open all documents listed and close the dialog box.
Remove: This option will remove the selected document from the AutoSave database.
Remove All: This will remove all documents listed from the AutoSave.
There is a manual option to recover documents. If we choose to say No to the prompt received when we first open Lotus Notes after a crash, we can at any time select the option to recover documents by selecting File | AutoSave | Recover AutoSaved Documents.
 Argentina
Argentina
 Australia
Australia
 Austria
Austria
 Belgium
Belgium
 Brazil
Brazil
 Bulgaria
Bulgaria
 Canada
Canada
 Chile
Chile
 Colombia
Colombia
 Cyprus
Cyprus
 Czechia
Czechia
 Denmark
Denmark
 Ecuador
Ecuador
 Egypt
Egypt
 Estonia
Estonia
 Finland
Finland
 France
France
 Germany
Germany
 Great Britain
Great Britain
 Greece
Greece
 Hungary
Hungary
 India
India
 Indonesia
Indonesia
 Ireland
Ireland
 Italy
Italy
 Japan
Japan
 Latvia
Latvia
 Lithuania
Lithuania
 Luxembourg
Luxembourg
 Malaysia
Malaysia
 Malta
Malta
 Mexico
Mexico
 Netherlands
Netherlands
 New Zealand
New Zealand
 Norway
Norway
 Philippines
Philippines
 Poland
Poland
 Portugal
Portugal
 Romania
Romania
 Russia
Russia
 Singapore
Singapore
 Slovakia
Slovakia
 Slovenia
Slovenia
 South Africa
South Africa
 South Korea
South Korea
 Spain
Spain
 Sweden
Sweden
 Switzerland
Switzerland
 Taiwan
Taiwan
 Thailand
Thailand
 Turkey
Turkey
 Ukraine
Ukraine
 United States
United States
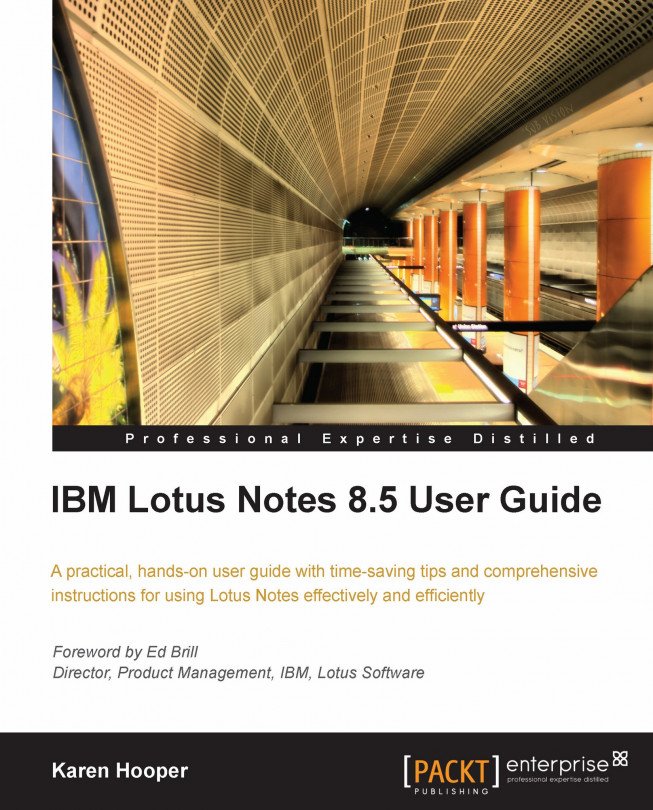














![Pentesting Web Applications: Testing real time web apps [Video]](https://content.packt.com/V07343/cover_image_large.png)