Instead of logging in remotely to our Docker host to run containers, we will access the Docker host by enabling the remote API in Docker Engine. This allows us to manage our Docker containers from our client workstation or continuous delivery server. We will then interact with our Docker host to represent our production environment. The remote API will then be used from our client workstation to perform deployments of our Docker containers.
This section will cover the steps to secure and enable remote access to our Docker host:
- Setting up a certificate authority
- Reconfiguring Docker Engine to enable remote access
- Configuring the Docker client for remote access
Setting up a certificate authority
For the rest of this section, we will be installing TLS certificates in both our Docker host server and client. To ensure trusted communication between the server and client, we will be setting up a Public Key Infrastructure (PKI). This will allow both the Docker engine running in our host and our Docker client to make the connection to verify the identity of each other.
The first step in building the PKI is setting up the Certificate Authority (CA). A CA is a trusted third party that issues digital certificates to members of our PKI, namely our Docker host and client.
In the next few steps, we will set up our CA inside of our client workstation:
- First, we will create a directory for our PKI and generate the CA's private key in a file called
ca-key.pem:
client$ mkdir ~/ca
client$ cd ~/ca
client$ openssl genrsa -aes256 -out ca-key.pem 4096
Generating RSA private key, 4096 bit long modulus
......................................++
................................................++
e is 65537 (0x10001)
Enter pass phrase for ca-key.pem: ****
Verifying - Enter pass phrase for ca-key.pem: ****
We need to remember the passphrases set for our CA's private key, as we will always need them for the rest of this chapter.
- Next, we make sure that this private key is secure by restricting read and write access to us:
client$ chmod 600 ca-key.pem
client$ ls -l ca-key.pem
-rw-------. 1 dockeruser group 3326 Dec 2 20:45 ca-key.pem
- Finally, we will generate a certificate for our CA that is self-signed. Let's type the following command to place the self-signed certificate in a file called
ca.pem:
client$ openssl req -key ca-key.pem -new -x509 \
-subj '/CN=Certificate Authority' \
-sha256 -days 365 -out ca.pem
Enter pass phrase for ca-key.pem: ****
We now have a CA, and we will be distributing its ca.pemcertificate to our Docker host and client later in this section. For now, let's inspect the generate certificate:
client$ cat ca.pem
-----BEGIN CERTIFICATE-----
MIIFEzCCAvugAwIBAgIJAM19ce5sap+kMA0GCSqGSIb3DQEBCwUAMCAxHjAcBgNV
BAMMFUNlcnRpZmljYXRlIEF1dGhvcml0eTAeFw0xODEyMDYwMzQ5MTNaFw0xOTEy
MDYwMzQ5MTNaMCAxHjAcBgNVBAMMFUNlcnRpZmljYXRlIEF1dGhvcml0eTCCAiIw
DQYJKoZIhvcNAQEBBQADggIPADCCAgoCggIBAKCESs7QpRZ78v8p2nKomCGABqCN
b3E0vBpjveTnjA4kOEWVsHloq2o66yuuNff75GNWghzq791KyKJOy/dehNL9DauA
DD3DJh0+uaOGn547W827Z37wJ64acNyvIQjyiyeLrpF4BzzxaZ/AJFVgqar5Kuqc
qiOG3GUYcnfu6mpmlKoa1XqBtSQ+A2fd4/mpXC0zrDrz9MSEOCs5/Xm6/faexYae
V8gBkCYWiUVUi+RRRc2vU1LzuiI5FsXmD3kNHCjNIbYIoyqKMzbTJjEffhN+5B/V
Rc3qfRmfoEv8P0Hc4Wx55qH8BLWwhvNFAZ+nre+j7zPz+dTfLVyveOPxErHaI1V8
WH9qEVf+haNqUBrjNCuL+xyVNx7evPygD88jyZDWLK5Y0JTh2GSPqMeVi3hSKzNP
GbVjT8tmkCUEsYbSJg2vkPYJR4aC8LLdJsjr7wkWBF1IcYYZpLo3EsUnkjNi7MGS
pGdLob3UToekXaA1D6esDhlEB+3Tt/RWJkS91ijUiDs2kTSmDfnxUQGyeD4wx/rj
lPFRSLdUUYiFcdI5VegZVSqYxW/Qw2/t+GvoLkrOrggqY1f++XUgK5hSoT8EqgiG
SjapkgphMEquVP8UlZ3jC0VmgwFnRUEdqau6yLWMYG6TvLkyVi1Vmfam7CoB1aDn
TccUszk+rezX+1nJAgMBAAGjUDBOMB0GA1UdDgQWBBTrqfPKO0i2peZ6Hd/BYOMq
WXD9kDAfBgNVHSMEGDAWgBTrqfPKO0i2peZ6Hd/BYOMqWXD9kDAMBgNVHRMEBTAD
AQH/MA0GCSqGSIb3DQEBCwUAA4ICAQCa6SPGncEZSWu0WLfkh1mERa9JfBQzJFpv
1E7M3tZeFyJS7LfXdcf9WEAaWqTpha87A+5g9uBi/whYk47dyTik07/k+CyF112i
9GXK8j/UNCjAMOSluOCxpIsmMXp2Dn+ma21msN1K/lHK0ZhGWB9ZDggvdzRRPjic
Dq3aQ49ATHQHGg9cqgZO0zXtcQYaHfCNds5YLNVL66eDhuN91V2MEqWtRDHfr0vA
F3KldXfQ/clnrjGLqo7a3oR1R4QofQ03bV+PRIgub+l3Fee1D68BqF9dLRjUABd2
zm5OzNAmmHPSGWGvOxylvPrUS0ulUzMUWdoXN85SDdLHFXTXwpbD/GgqK+Y3BTgO
7d+mOoTHVEdw2gUXLaqeEchBge2Kh/LQtiN7Zp8OY7snX66Z8tF6W2MKhnSpDzcW
J4WMbmaRqsTEeaRk0aTWkhBZukSZf4zjaa/abF+iRvU5c1OGS9GmYfuGq3Tlj+Xo
JZNuKp9HzOPaj8qiD0DJW9EnuZ24zzpDSiSdmOdARcaaFFKhW8i+SVP6VqrAR3Nb
OL8ne6w6kdoiq4+hPKfWVS9Yh0aQstJMNP91Nnw3J+aRz9eN03jpl/z18vHhW/xl
nYJrB2KlC7SOnUT7TMJr4O5Aw1SidxMH6NLiiC1jbTWXDMuYL8UghDIk9Ne/WhBd
qg0sW+boLw==
-----END CERTIFICATE-----Enabling remote access in Docker Engine
Now that we have a CA for our PKI, we can use this CA to verify the identity of our Docker host. The following steps will prepare the identity of our Docker host:
- First, we log in to our Docker host. In here, we will generate a private key that will secure the remote API being served by running Docker Engine. The following command will save the private key into a file called
/etc/docker/server-key.pem:
dockerhost$ openssl genrsa -out /etc/docker/server-key.pem 2048
Generating RSA private key, 2048 bit long modulus
................................+++
........+++
e is 65537 (0x10001)
- Next, we make sure that this file is secure and can only be accessed by the Docker Engine daemon (through the root user):
dockerhost$ chmod 600 /etc/docker/server-key.pem
dockerhost$ ls -l /etc/docker/server-key.pem
-rw-------. 1 root root 1675 Dec 2 21:09 /etc/docker/server-key.pem
- Now that the private key is ready, we will use this file to generate a Certificate Signing Request(CSR).
openssl req following command will generate a CSR:
dockerhost$ openssl req -key /etc/docker/server-key.pem
-new -subj "/CN=dockerhost" -sha256 -out
dockerhost.csr
dockerhost$ ls -l dockerhost.csr
-rw-r--r--. 1 root root 891 Dec 2 21:33 dockerhost.csr
- Next, we go back to our client workstation where our CA's files are hosted. In here, we will download the CSR from our Docker host:
client$ scp dockerhost:~/dockerhost.csr dockerhost.csr
dockerhost.csr 100% 891 1.5MB/s 00:00
- We now prepare an OpenSSL configuration
server-ext.cnffile that indicates that the certificates our CA will issue are used for server authentication:
extendedKeyUsage = serverAuth
- Finally, we can sign the CSR with our CA. The following command will place our Docker host's signed certificate in a file called
dockerhost.pem:
client$ cd ~/ca
client$ openssl x509 -req -CA ca.pem -CAkey ca-key.pem \
-CAcreateserial -extfile server-ext.cnf \
-in dockerhost.csr -out dockerhost.pem
Signature ok
subject=/CN=dockerhost
Getting CA Private Key
Enter pass phrase for ca-key.pem: ****
Now that we have the identity of our Docker host verified by our CA, we can now enable the secure TCP port in our Docker host. We will bring up the secure remote API with the following steps:
- Let's now go back into our Docker host. Here, we will copy the certificates of our Docker host and CA from our client workstation:
dockerhost$ scp client:~/ca/ca.pem /etc/docker/ca.pem
ca.pem 100% 1911 1.1MB/s 00:00
dockerhost$ scp client:~/ca/dockerhost.pem /etc/docker/server.pem
dockerhost.pem 100% 1428 1.2MB/s 00:00
- Now that our TLS assets are in place, let's now reconfigure the Docker Engine daemon file,
/etc/docker/daemon.json, to use those certificates:
{
"tlsverify": true,
"tlscacert": "/etc/docker/ca.pem",
"tlskey": "/etc/docker/server-key.pem",
"tlscert": "/etc/docker/server.pem"
}- Next, we configure the Docker Engine daemon to listen to a secure port by creating a
systemd override file /etc/systemd/system/docker.service.d/override.conf:
[Service]
ExecStart=
ExecStart=/usr/bin/dockerd -H unix:// -H tcp://0.0.0.0:2376
- Finally, we are now ready to restart Docker Engine:
dockerhost$ systemctl daemon-reload
dockerhost$ systemctl restart docker.service
Our Docker host is now ready and serving a secure API.
Connecting remotely from the Docker client
Now that our Docker host is secure, it won't respond to requests from our Docker client yet. The Docker host will only respond to requests being made by clients verified by our CA.
The following steps will generate an identity for our Docker client:
- First, let's generate the private key of our Docker client in
~/.docker/key.pem:
client$ openssl genrsa -out ~/.docker/key.pem 4096
Generating RSA private key, 4096 bit long modulus
...................++
.........................................................++
e is 65537 (0x10001)- Next, we make sure that this private key is restricted to us for viewing:
client$ chmod 600 ~/.docker/key.pem
- We now generate the CSR for client in a file called
client.csr:
client$ openssl req -subj '/CN=client' -new \
-key ~/.docker/key.pem -out client.csr
- Now that our CSR is ready, we will now create an OpenSSL configuration to indicate that certificates will be used for client authentication. The OpenSSL command following creates this configuration in a file called
~/ca/client-ext.cnf:
extendedKeyUsage = clientAuth
- Finally, we are ready to issue the certificate for our Docker client. The following command writes our Docker client's certificate to
~/.docker/cert.pem:
client$ openssl x509 -req -CA ca.pem
-CAkey ca-key.pem -CAcreateserial
-extfile client-ext.cnf -in
~/client.csr -out ~/.docker/cert.pem
Signature ok
subject=/CN=client
Getting CA Private Key
Enter pass phrase for ca-key.pem: ****- To complete our client's TLS configuration, we will also deploy our CA's certificate in our
~/.docker directory file:
client$ cp ca.pem ~/.docker/ca.pem
- Finally, we indicate to our Docker client that we will be connecting securely to our remote Docker host by exporting the following environment variables:
client$ export DOCKER_HOST=tcp://dockerhost:2376
client$ export DOCKER_TLS_VERIFY=trueCongratulations! We now have a secure communication channel between our Docker client and Docker host. To verify the connection, we can run the following command and show information about our remote Docker host:
client$ docker info
 Argentina
Argentina
 Australia
Australia
 Austria
Austria
 Belgium
Belgium
 Brazil
Brazil
 Bulgaria
Bulgaria
 Canada
Canada
 Chile
Chile
 Colombia
Colombia
 Cyprus
Cyprus
 Czechia
Czechia
 Denmark
Denmark
 Ecuador
Ecuador
 Egypt
Egypt
 Estonia
Estonia
 Finland
Finland
 France
France
 Germany
Germany
 Great Britain
Great Britain
 Greece
Greece
 Hungary
Hungary
 India
India
 Indonesia
Indonesia
 Ireland
Ireland
 Italy
Italy
 Japan
Japan
 Latvia
Latvia
 Lithuania
Lithuania
 Luxembourg
Luxembourg
 Malaysia
Malaysia
 Malta
Malta
 Mexico
Mexico
 Netherlands
Netherlands
 New Zealand
New Zealand
 Norway
Norway
 Philippines
Philippines
 Poland
Poland
 Portugal
Portugal
 Romania
Romania
 Russia
Russia
 Singapore
Singapore
 Slovakia
Slovakia
 Slovenia
Slovenia
 South Africa
South Africa
 South Korea
South Korea
 Spain
Spain
 Sweden
Sweden
 Switzerland
Switzerland
 Taiwan
Taiwan
 Thailand
Thailand
 Turkey
Turkey
 Ukraine
Ukraine
 United States
United States
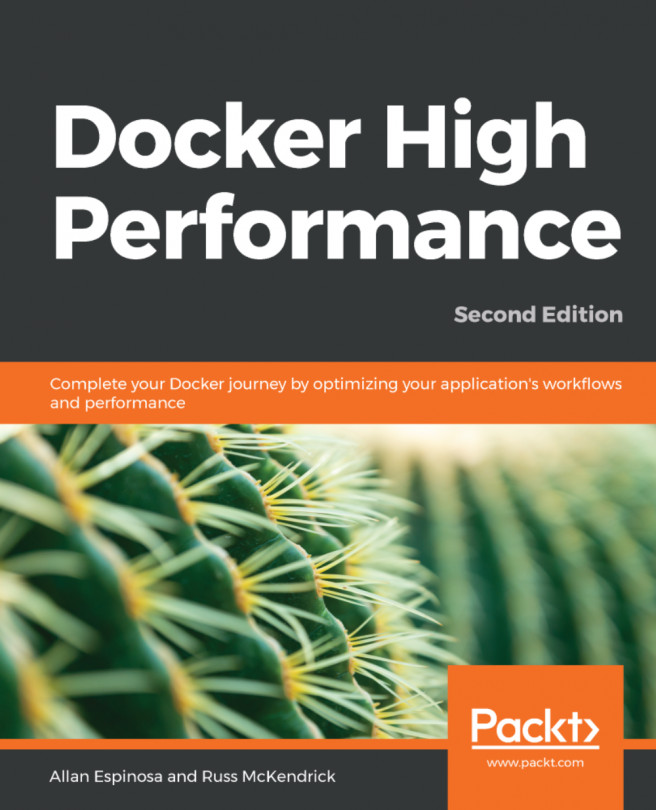














![Pentesting Web Applications: Testing real time web apps [Video]](https://content.packt.com/V07343/cover_image_large.png)