Configuring the board for remote access
At the end of this chapter, you want to be able to access the board from your own computer, without having it connected to an external screen.
The first step is to connect the Raspberry Pi board to your local Wi-Fi network. If you connected a Wi-Fi dongle to the Pi, you should see the Wi-Fi icon at the top of your Pi desktop. Click on it, and select your Wi-Fi network:
You will then be asked to enter the password for your network, and a few seconds later, you should be connected to your local Wi-Fi network and to the Internet.
Next, we need to enter the Raspberry Pi configuration panel so we can set some essential settings. You can find the Raspberry Pi Configuration tool inside the main Menu:
Inside the configuration tool, first press on Expand Filesystem:
This will make sure that the Pi now has access to all the space available on the SD card. Also, click on the Interfaces tab and check that SSL is checked:
Inside the same configuration tool, you can also give a network name to your Pi. I simply called mine pizero.
We are now going to perform some tests from your computer to make sure that Raspberry Pi is correctly configured for remote access and that it has access to the Internet.
To do so, open a terminal window on your computer (or use PuTTY if you are using Windows), and type the following:
This should initiate a connection to your Pi board and ask for your password. Once you type in your password, you should now be connected to the Pi board. If that doesn't work at this point, try replacing the name of your Raspberry Pi with the IP address of the board (you can get this by typing ifconfig inside a Terminal on the Pi itself).
Then, from your computer, type the following:
Then type the following command:
This will upgrade your Pi board by downloading all the latest packages from the official Raspberry Pi repository, so it's a great way to make sure that your board is connected to the Internet.
 Argentina
Argentina
 Australia
Australia
 Austria
Austria
 Belgium
Belgium
 Brazil
Brazil
 Bulgaria
Bulgaria
 Canada
Canada
 Chile
Chile
 Colombia
Colombia
 Cyprus
Cyprus
 Czechia
Czechia
 Denmark
Denmark
 Ecuador
Ecuador
 Egypt
Egypt
 Estonia
Estonia
 Finland
Finland
 France
France
 Germany
Germany
 Great Britain
Great Britain
 Greece
Greece
 Hungary
Hungary
 India
India
 Indonesia
Indonesia
 Ireland
Ireland
 Italy
Italy
 Japan
Japan
 Latvia
Latvia
 Lithuania
Lithuania
 Luxembourg
Luxembourg
 Malaysia
Malaysia
 Malta
Malta
 Mexico
Mexico
 Netherlands
Netherlands
 New Zealand
New Zealand
 Norway
Norway
 Philippines
Philippines
 Poland
Poland
 Portugal
Portugal
 Romania
Romania
 Russia
Russia
 Singapore
Singapore
 Slovakia
Slovakia
 Slovenia
Slovenia
 South Africa
South Africa
 South Korea
South Korea
 Spain
Spain
 Sweden
Sweden
 Switzerland
Switzerland
 Taiwan
Taiwan
 Thailand
Thailand
 Turkey
Turkey
 Ukraine
Ukraine
 United States
United States
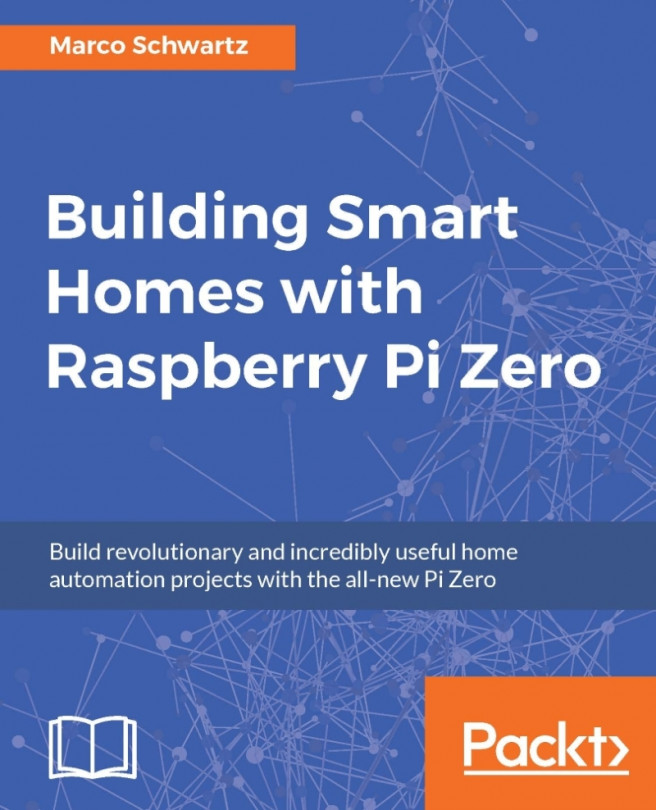














![Pentesting Web Applications: Testing real time web apps [Video]](https://content.packt.com/V07343/cover_image_large.png)