Since the very first electronic machines, people have strived to communicate with them the same way that we humans talk to each other. But since natural-language processing was beyond the technological grasp of early computer systems, engineers relatively quickly replaced the punch cards, dials, and knobs of early computing machines with teletypes: typewriter-like machines that enabled keyed input and textual output to a display. Teletypes were replaced fairly quickly with video monitors, enabling a world of graphical displays. A novelty of the time, teletypes served a function that was missing in graphical environments, and thus terminal emulators were born for serving as the modern interface to the command line. The programs behind the terminals started out as an ingrained part of the computer itself: resident monitor programs that were able to start a job, detect when it was done, and clean up.
As computers grew in complexity, so did the programs controlling them. Resident monitors gave way to operating systems that were able to share time between multiple jobs. In the early 1960s, Louis Pouzin had the brilliant idea to use the commands being fed to the computer as a kind of program, a shell around the operating system.
"After having written dozens of commands for CTSS, I reached the stage where I felt that commands should be usable as building blocks for writing more commands, just like subroutine libraries. Hence, I wrote RUNCOM, a sort of shell that drives the execution of command scripts, with argument substitution. The tool became instantly popular, as it became possible to go home in the evening and leaving long runcoms to execute overnight."
Scripting in this way, and the reuse of tooling, would become an ingrained trope in the exciting new world of programmable computing. Pouzin's concepts for a programmable shell made their way into the design and philosophy of Multics in the 1960s and its Bell Labs successor, Unix.
In the Bell System Technical Journal from 1978, Doug McIlroy wrote the following regarding the Unix system:
"A number of maxims have gained currency among the builders and users of the UNIX system to explain and promote its characteristic style: Make each program do one thing well. To do a new job, build afresh rather than complicate old programs by adding new features."
- Expect the output of every program to become the input to another, as yet unknown, program. Don't clutter output with extraneous information. Avoid stringently columnar or binary input formats. Don't insist on interactive input.
- Design and build software, even operating systems, to be tried early, ideally within weeks. Don't hesitate to throw away the clumsy parts and rebuild them.
- Use tools in preference to unskilled help to lighten a programming task, even if you have to detour to build the tools and expect to throw some of them out after you've finished using them.
This is the core of the Unix philosophy and the key tenets that make the command line not just a way to launch programs or list files, but a powerful group of community-built tools that can work together to process data in a clean, simple manner. In fact, McIlroy follows up with this great example of how this had led to success with data processing, even back in 1978:
"Unexpected uses of files abound: programs may be compiled to be run and also typeset to be published in a book from the same text without human intervention; text intended for publication serves as grist for statistical studies of English to help in data compression or cryptography; mailing lists turn into maps. The prevalence of free-format text, even in "data" files, makes the text-processing utilities useful for many strictly data processing functions such as shuffling fields, counting, or collating."
Having access to simple yet powerful components, programmers needed an easy way to construct, reuse, and execute more complicated commands and scripts to do the processing specific to their needs. Enter the early fully-featured command line shell: the Bourne shell. Developed by Stephen Bourne (also at Bell Labs) in the late 1970s for Unix's System 7, the Bourne shell was designed from the start with programmers like us in mind: it had all the scripting tools needed to put the community-developed single-purpose tools to good use. It was the right tool, in the right place, at the right time; almost all Unix systems today are based upon System 7 and nearly all still include the original Bourne shell as an option. In this book, we will use a descendant of the venerable Bourne shell, known as Bash, which is a rewrite of the Bourne shell released in 1989 for the GNU project that incorporated the best features of the Bourne shell itself along with several of its earlier spinoffs.
 Argentina
Argentina
 Australia
Australia
 Austria
Austria
 Belgium
Belgium
 Brazil
Brazil
 Bulgaria
Bulgaria
 Canada
Canada
 Chile
Chile
 Colombia
Colombia
 Cyprus
Cyprus
 Czechia
Czechia
 Denmark
Denmark
 Ecuador
Ecuador
 Egypt
Egypt
 Estonia
Estonia
 Finland
Finland
 France
France
 Germany
Germany
 Great Britain
Great Britain
 Greece
Greece
 Hungary
Hungary
 India
India
 Indonesia
Indonesia
 Ireland
Ireland
 Italy
Italy
 Japan
Japan
 Latvia
Latvia
 Lithuania
Lithuania
 Luxembourg
Luxembourg
 Malaysia
Malaysia
 Malta
Malta
 Mexico
Mexico
 Netherlands
Netherlands
 New Zealand
New Zealand
 Norway
Norway
 Philippines
Philippines
 Poland
Poland
 Portugal
Portugal
 Romania
Romania
 Russia
Russia
 Singapore
Singapore
 Slovakia
Slovakia
 Slovenia
Slovenia
 South Africa
South Africa
 South Korea
South Korea
 Spain
Spain
 Sweden
Sweden
 Switzerland
Switzerland
 Taiwan
Taiwan
 Thailand
Thailand
 Turkey
Turkey
 Ukraine
Ukraine
 United States
United States
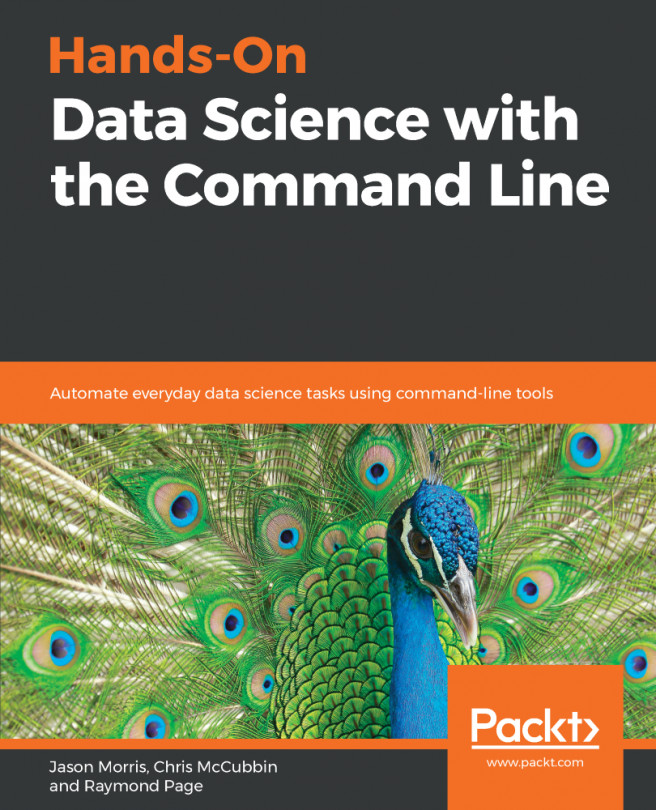














![Pentesting Web Applications: Testing real time web apps [Video]](https://content.packt.com/V07343/cover_image_large.png)