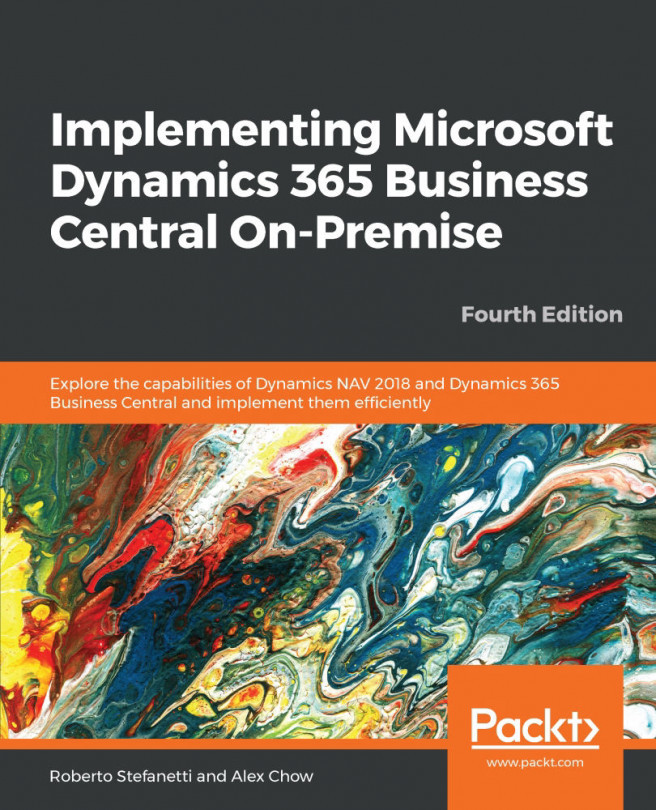The Watches FactBox is used to view the values of variables. You can select some variables from the Debugger Variables List window and add them to the Watches FactBox. Those variables will be shown until you delete them, even if they run out of scope. If this happens, the <Out of Scope> text will be displayed in the Value column of the Watches FactBox. All the variables added to the Watches FactBox persist between debugging sessions.
There are two ways to add a variable to the Watches FactBox:
- From the
Debugger Variable Listwindow - From the
Codeviewer
To add variables from theDebugger Variables List window, follow these steps:
- On the
Debuggerpage, click on theVariablesoption found on theACTIONSpane. TheDebugger Variable Listpage will open, as shown in the following screenshot:

- Select a variable from the list and click on the
Add Watchicon. Then, click on theClosebutton. - Back on the
Debuggerpage, you will...