Let's move away from the course's home page. The next page we will look at is a Content Page. In Blackboard, a Content Page can hold course content such as PDF files, links to web pages, links to other course pages, and multimedia. It can hold assessments, such as tests and assignments. It can also hold links to activities such as blogs, wikis, and forums.
Our example Content Page, Introduction to the Oceans, would be the equivalent of a chapter in a course:
Each of the items on this Content Page demonstrate one of Blackboard's abilities. Let's look at them, one at a time.
Our first item on the page is the Learning Module. It's like another Content Page. You can use Learning Modules to organize your course into units:
You will learn more about Learning Modules in Chapter 2, Organizing a Course with Pages and Learning Modules. Next, we see a link to one of the blogs in the course followed by a link to one of the discussion forums:
You will learn more about blogs in Chapter 5, Blogs and Wikis, and about forums in Chapter 4, Discussion Boards. Next, we see two links to files that were uploaded into the course. One is an RTF file, and the other is a video. Note that both of these are files that are now stored inside the Blackboard system, not links to files that are elsewhere on the web:
You will learn about adding files to a course in Chapter 3, Adding Static Material to a Course. The next item on this Content Page is a link to a wiki in the course:
We cover wikis in Chapter 5, Blogs and Wikis. Next is a link to an assignment. Note that this assignment includes a file. Students download the file, modify it, and then upload it into the assignment for grading:
We cover assignments in Chapter 6, Assignments. Next, we see a link to a video:
This video is hosted on another site. We have embedded the video on a page in our Blackboard course. This is one of the techniques covered in Chapter 3, Adding Static Material to a Course. Lastly, we see two tests:
You will learn how to create tests in Chapter 7, Testing Students. The first test is a practice test. It won't count toward the students' final grade. You will learn how to include and exclude items from a calculated grade in Chapter 11,Grading Students.
As stated before, the first item on this Content Page is the Learning Module. Let's look at the Physical Properties of Water learning module in more detail.
 Argentina
Argentina
 Australia
Australia
 Austria
Austria
 Belgium
Belgium
 Brazil
Brazil
 Bulgaria
Bulgaria
 Canada
Canada
 Chile
Chile
 Colombia
Colombia
 Cyprus
Cyprus
 Czechia
Czechia
 Denmark
Denmark
 Ecuador
Ecuador
 Egypt
Egypt
 Estonia
Estonia
 Finland
Finland
 France
France
 Germany
Germany
 Great Britain
Great Britain
 Greece
Greece
 Hungary
Hungary
 India
India
 Indonesia
Indonesia
 Ireland
Ireland
 Italy
Italy
 Japan
Japan
 Latvia
Latvia
 Lithuania
Lithuania
 Luxembourg
Luxembourg
 Malaysia
Malaysia
 Malta
Malta
 Mexico
Mexico
 Netherlands
Netherlands
 New Zealand
New Zealand
 Norway
Norway
 Philippines
Philippines
 Poland
Poland
 Portugal
Portugal
 Romania
Romania
 Russia
Russia
 Singapore
Singapore
 Slovakia
Slovakia
 Slovenia
Slovenia
 South Africa
South Africa
 South Korea
South Korea
 Spain
Spain
 Sweden
Sweden
 Switzerland
Switzerland
 Taiwan
Taiwan
 Thailand
Thailand
 Turkey
Turkey
 Ukraine
Ukraine
 United States
United States
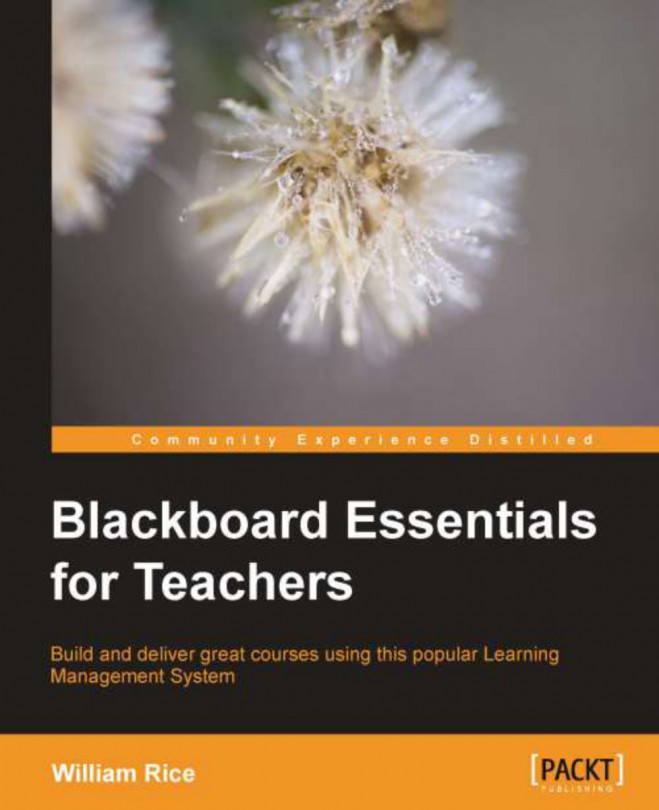














![Pentesting Web Applications: Testing real time web apps [Video]](https://content.packt.com/V07343/cover_image_large.png)