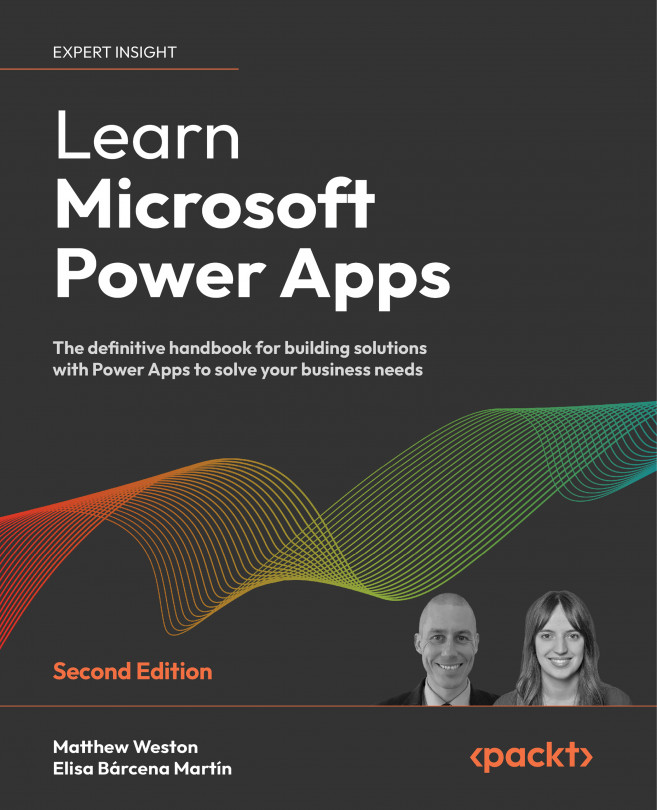Lab 2
In this lab, we are going to create a list within Microsoft SharePoint, and then generate an app to replace the list form. In this list form app, we are going to communicate to the user that we want them to use the canvas app that we are going to continue building throughout this book.
Activity 1: Creating the SharePoint list
In this first activity, we are going to create the SharePoint site, lists, and fields for us to start working with:
- Navigate to https://portal.office.com and log in using your credentials.
- From the app launcher in the top left of the screen, select SharePoint, which will load the SharePoint home screen:

Figure 3.18: The SharePoint home screen
- Click on + Create site and, in the site creation blade that appears on the right of the screen, select Team site:

Figure 3.19: Choosing a new Team site
- Create a new Team site named My Groceries:

Figure 3.20: Creating a new Team...