Every application may keep some images in its resources, such as textures or icons. In this recipe, we'll study how one can add an image to resources, load it into the UIImage object, and then display it on the screen. We will use the UIImageView component for that purpose, and get familiar with the important Model-View-Controller (MVC) design pattern.
In this recipe we have implemented our first GUI on iOS. We'll now discuss some basic concepts related to GUI development. The most important idea is using Model-View-Controller design pattern, which separates visual representation, user interaction logic, and the core logic of the application. There are three parts in this pattern:
Model: This contains business logic, such as data and algorithms for data processing. It does not know how this information should be presented to the user.
View: This is responsible for visualization. It can be imagined as some GUI form with visual components on it (for example, buttons, labels, and so on).
Controller: This provides communication between the user and the system core. It monitors the user's input and uses Model and a View to implement the necessary response.
Usually, applications have several Views with some rules to switch between them. Also, simple programs usually contain only two parts of the pattern: View and Controller, because logic is very simple, and developers do not create a separate entity for the Model.
A View is created as a storyboard element. The file with the *.storyboard extension allows you to describe an interface of your application with all internal elements. Xcode contains a special graphical tool to add visual controls and change their parameters. So, all that you need is to fill your View with the needed GUI components using drag-and-drop.
Note
All our examples are based on the storyboards mechanism that was introduced in iOS 5. It is a great intuitive way to describe all interactions between visual components of your application. If you want to support devices with the iOS version older than 5, you should use .xib files to describe the application interface.
When you create a new project, Xcode adds two storyboards for different device families (MainStoryboard_iPhone.storyboard and MainStoryboard_iPad.storyboard). Of course, you can use a single storyboard for all devices. For this purpose, you should change value of the Main Storyboard property in Deployment Settings of the project. But tablets and smartphones differ much in screen resolutions, so it is highly recommended to create separate Views with different layouts for both families.
For each View, you should normally have a Controller. For every new project, Xcode creates a ViewController class by default (ViewController.h and ViewController.m files). In our example, we first add the IBOutlet property to the interface declaration of our View. IBOutlet is a special macro to denote a variable that can be attached to some visual component on the View. IBOutlet resolves to nothing, but it makes clear to Xcode that such variables can be linked with UI elements.
In our implementation, we use the @property keyword. By default, if we add some variable to the Controller's interface (as well as to any other interface), it will be private, so we can't access it out of the class. If we want to do it, we can use the @property keyword. It is somewhat added as an instance variable, but it requires you to implement getter and setter methods. In our example, we do it by calling another special @synthesize keyword. It automatically generates getter and setter methods for your variable.
In this recipe, we add some code to the viewDidLoad method of the ViewController class. This method is a good place to show our image, because it is called after the ViewController has been loaded. You may have noticed that this method already had the following line:
It is just a call of the viewDidLoad method implemented in the superclass. Here we use UIImage object to load an image from the file. UIImage is a high-level class to store and display image data. It is similar to cv::Mat class as an image container, but can't be used for mathematical computations.
To display the image on the View, we just need to assign the variable with the loaded image to the imageView.image property.
 Argentina
Argentina
 Australia
Australia
 Austria
Austria
 Belgium
Belgium
 Brazil
Brazil
 Bulgaria
Bulgaria
 Canada
Canada
 Chile
Chile
 Colombia
Colombia
 Cyprus
Cyprus
 Czechia
Czechia
 Denmark
Denmark
 Ecuador
Ecuador
 Egypt
Egypt
 Estonia
Estonia
 Finland
Finland
 France
France
 Germany
Germany
 Great Britain
Great Britain
 Greece
Greece
 Hungary
Hungary
 India
India
 Indonesia
Indonesia
 Ireland
Ireland
 Italy
Italy
 Japan
Japan
 Latvia
Latvia
 Lithuania
Lithuania
 Luxembourg
Luxembourg
 Malaysia
Malaysia
 Malta
Malta
 Mexico
Mexico
 Netherlands
Netherlands
 New Zealand
New Zealand
 Norway
Norway
 Philippines
Philippines
 Poland
Poland
 Portugal
Portugal
 Romania
Romania
 Russia
Russia
 Singapore
Singapore
 Slovakia
Slovakia
 Slovenia
Slovenia
 South Africa
South Africa
 South Korea
South Korea
 Spain
Spain
 Sweden
Sweden
 Switzerland
Switzerland
 Taiwan
Taiwan
 Thailand
Thailand
 Turkey
Turkey
 Ukraine
Ukraine
 United States
United States
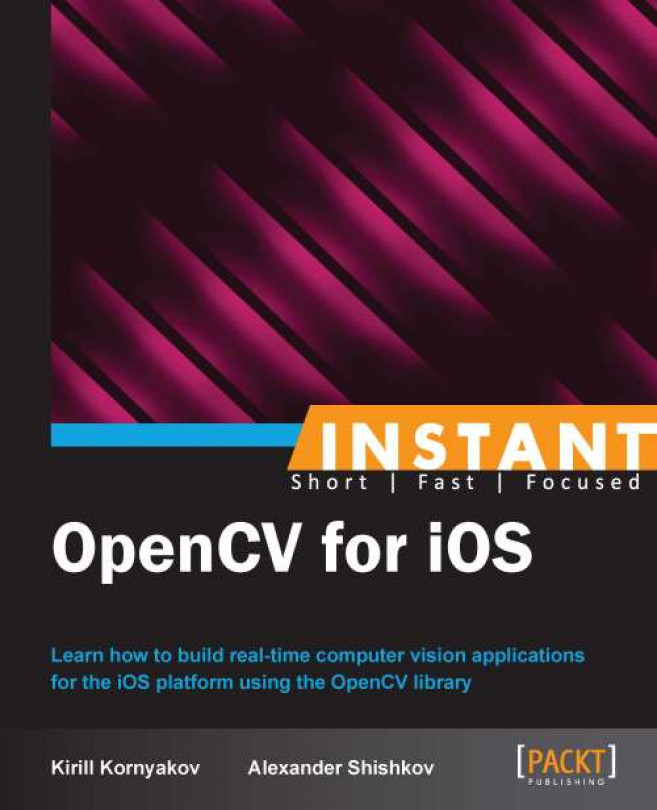














![Pentesting Web Applications: Testing real time web apps [Video]](https://content.packt.com/V07343/cover_image_large.png)