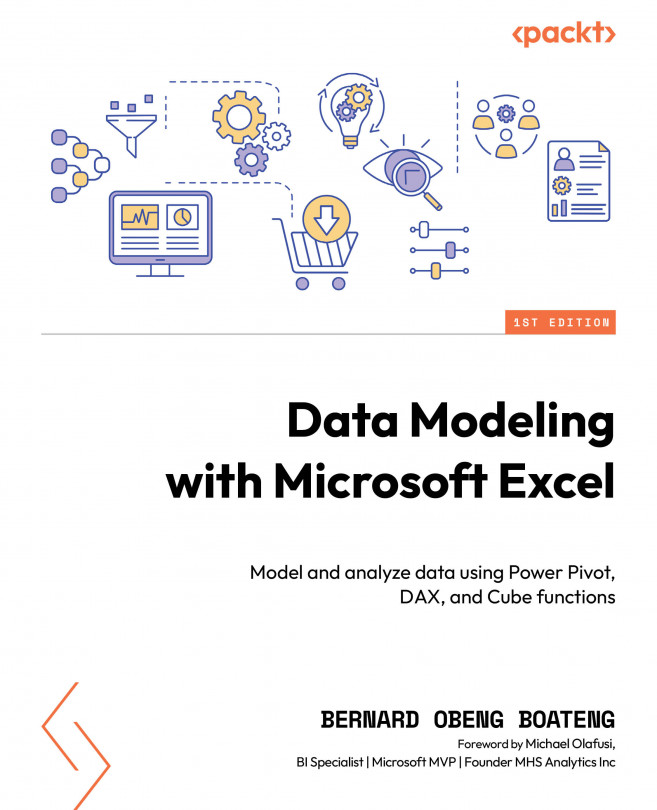Creating DAX Calculations from Your Data Model – Introduction to Measures and Calculated Columns
We are halfway through our journey to creating a dynamic sales dashboard that will give users insights into our sales business. After extracting, transforming, loading, and modeling our data, we now have to measure our sales performance. To do this, we need to calculate some key metrics. These metrics will help us create visualizations using some of the various dimensions in our data model.
In this chapter, you will learn the key differences between measures and calculated columns, understand the various ways to create a Data Analysis Expressions (DAX) measure in Excel, master some key DAX functions and concepts, and apply these to our final sales dashboard.
The following topics will be covered in this chapter:
- DAX as a calculated column or measure
- Creating your first measure—where to go
- Common DAX functions (time intelligence,
FILTER,CALCULATE, and...