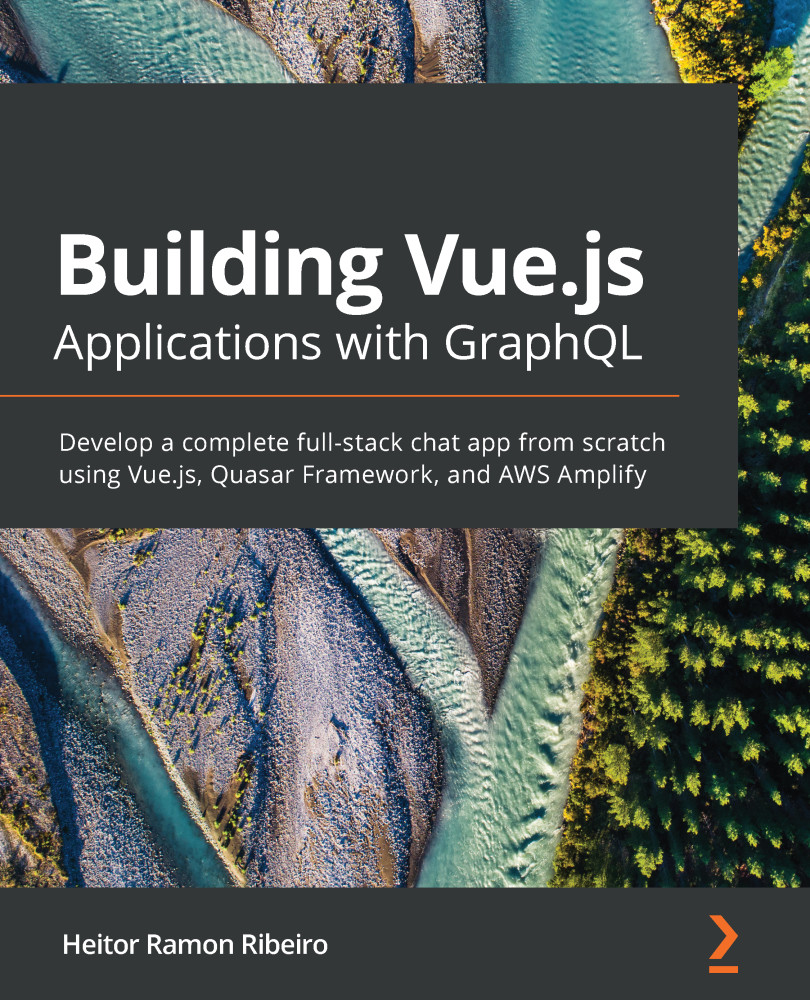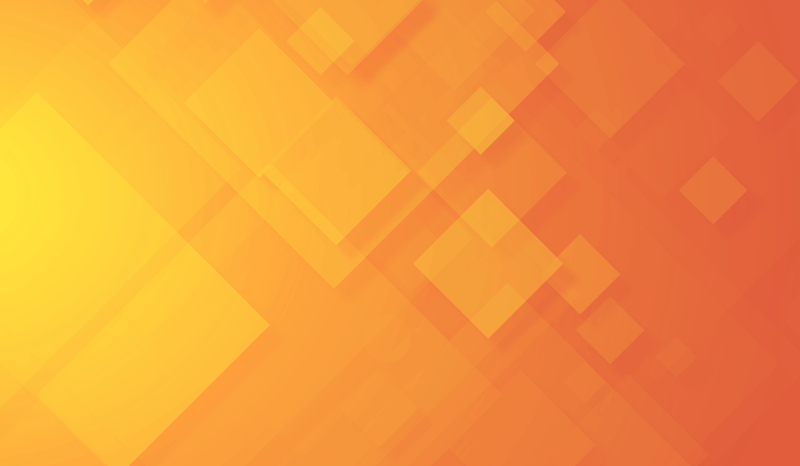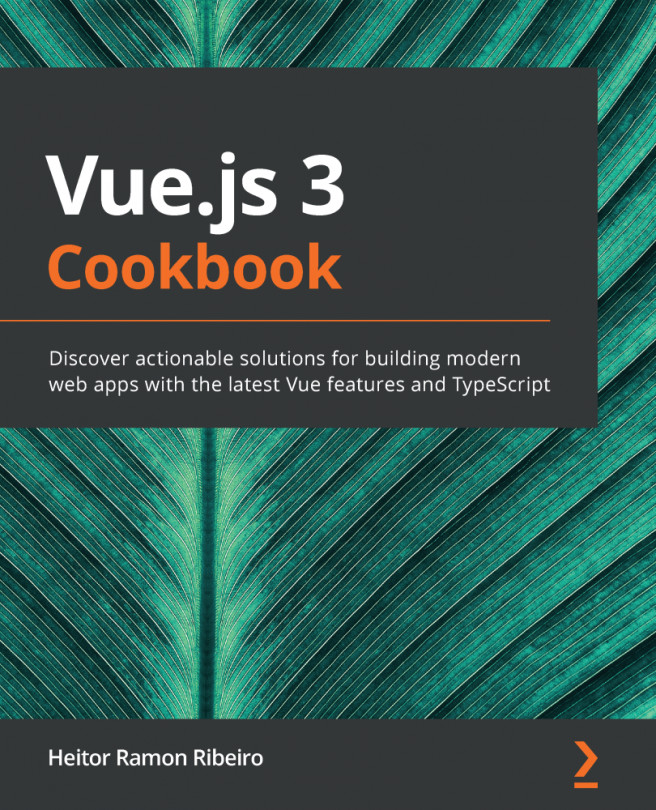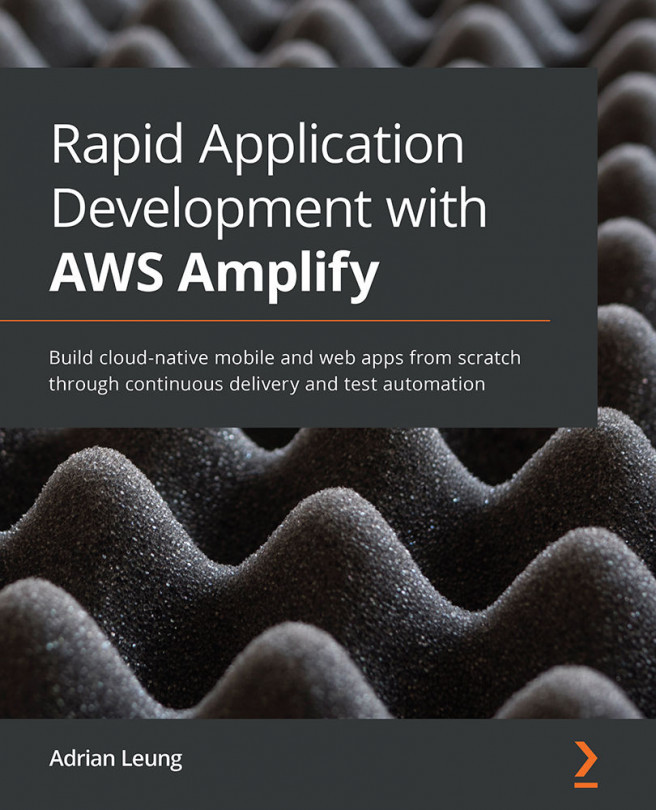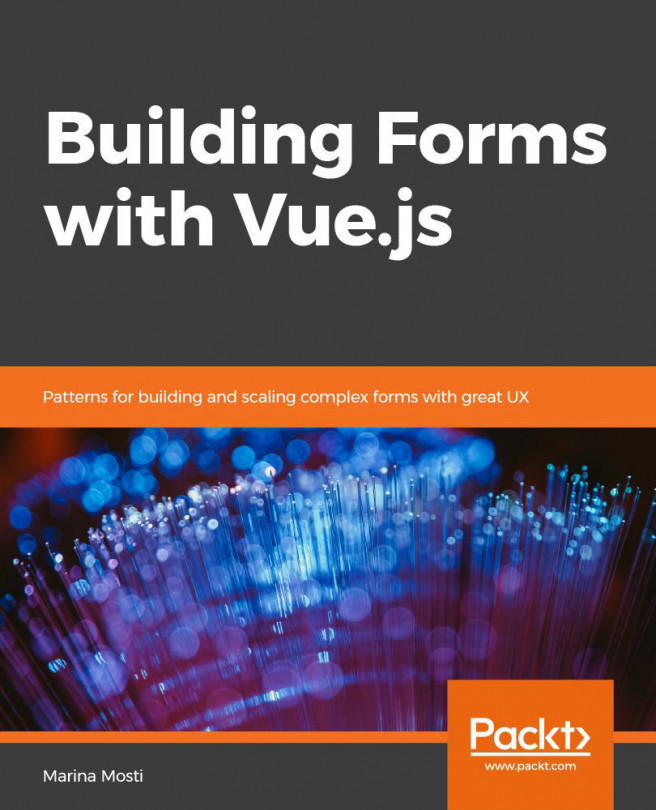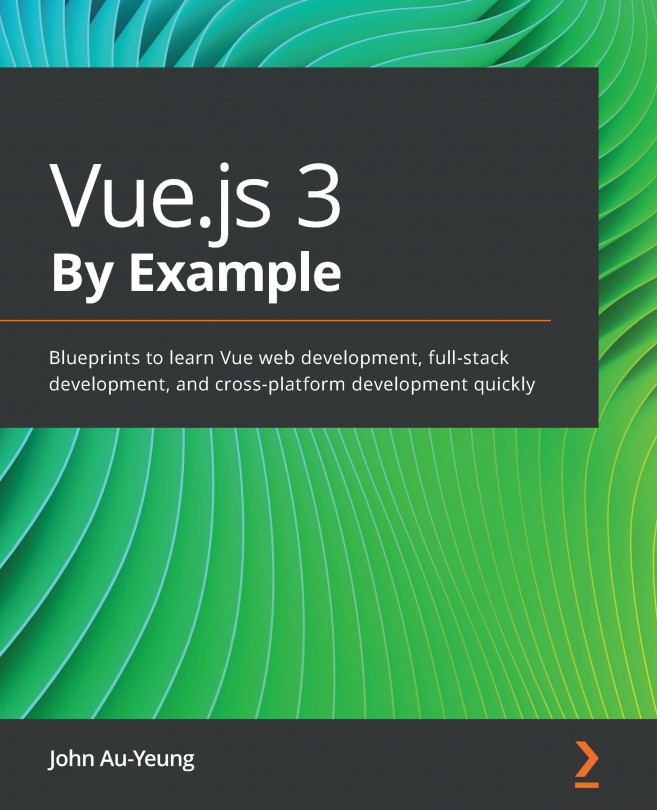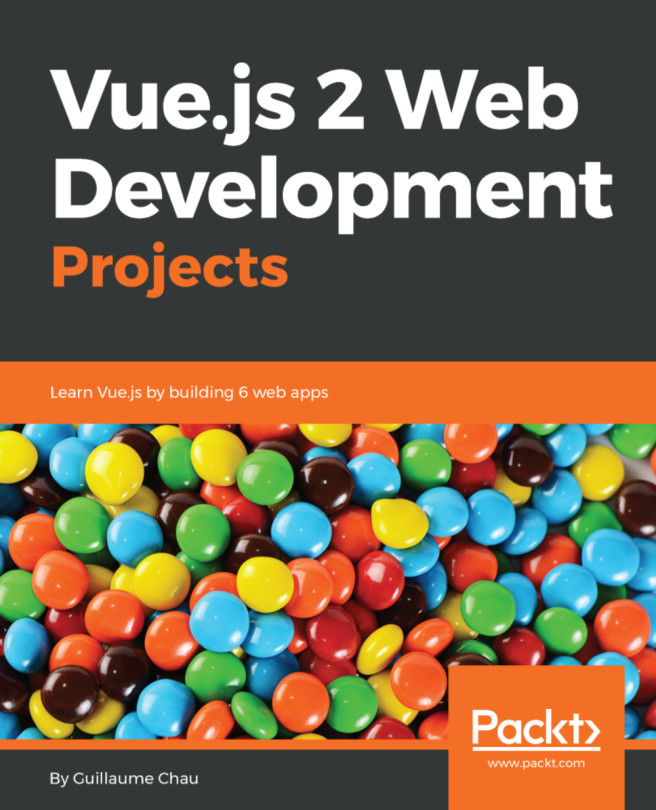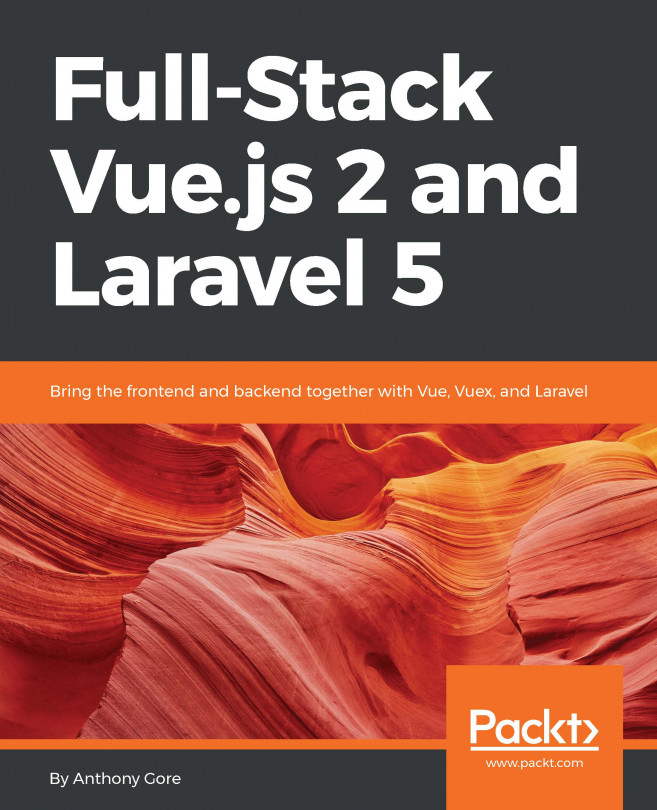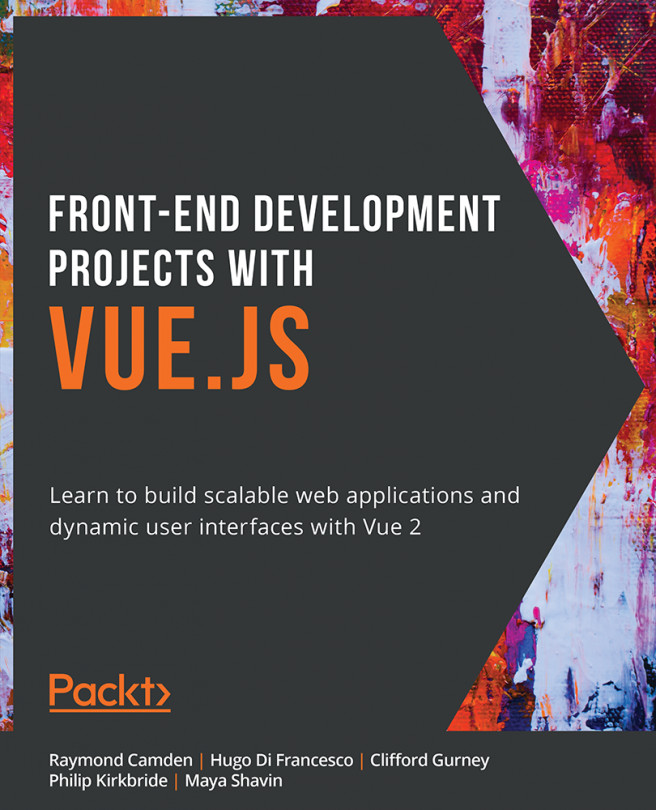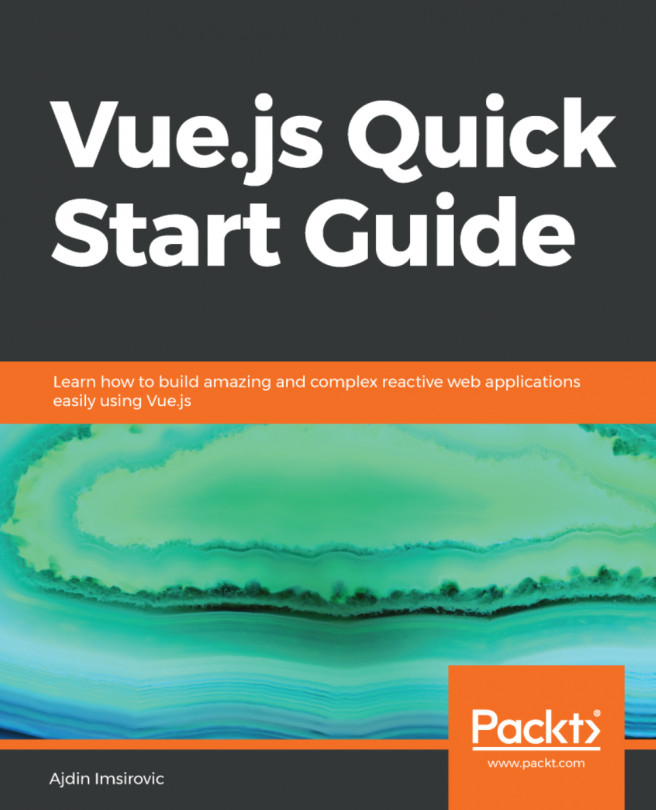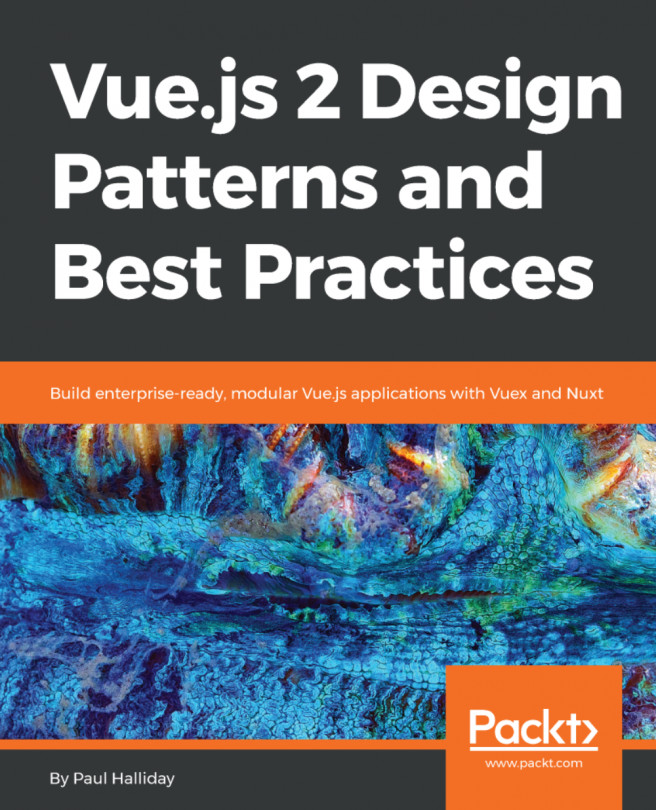vue-devtools is a must for every Vue developer. This tool shows us the depths of the Vue components, routes, events, and Vuex.
With the help of the vue-devtools extension, it's possible to debug our application, try new data before changing our code, execute functions without needing to call them in our code directly, and so much more.
In this recipe, we will learn more about how to use various devtools to find out more about our application and how they can be used to help with our debug process.
Getting ready
The prerequisite for this recipe is Node.js 12+.
The Node.js global objects that are required for this recipe are as follows:
- @vue/cli
- @vue/cli-service-global
You will need to install the vue-devtools extension in your browser:
- Chrome extension: http://bit.ly/chrome-vue-devtools
- Firefox extension: http://bit.ly/firefox-vue-devtools
We can continue with our to-do list project or create a new Vue project with the Vue CLI,...