Chapter 1. Running Your First Gradle Task
We are embarking on a fast-paced ride to learn the Gradle Essentials. To take a gentle start, we will first install Gradle. Then, we will get friendly with the Gradle's command-line interface by looking at the usage of the gradle command. Also, by the end of this chapter, we would have run our first Gradle build script.
Building a software artifact is a complex process involving various activities such as compiling source code, running automated tests, packaging distributable files, and so on. These activities are further split into many steps, often dependent on the execution order, fetching dependent artifacts, resolving configuration variables, and so on. Executing all these activities manually is cumbersome and often error-prone. A good build automation tool helps us reduce the effort and time it takes to build correct artifacts in a repeatable manner.
Gradle is an advanced build automation tool that brings the best from various proven build tools and innovates on top of them. Gradle can be used to produce artifacts such as web applications, application libraries, documentation, static sites, mobile apps, command lines, and desktop applications. Gradle can be used to build projects based on various languages and technology stacks such as Java, C/C++, Android, Scala, Groovy, Play, Grails, and many more. As
Java Virtual Machine (JVM) happens to be one of the first class supported platforms by Gradle, the examples in this book will mostly focus on building Java-based projects.
Gradle gives us full control over build just like Ant but without ever needing to repeat ourselves by providing intelligent defaults in the form of conventions. Gradle truly works by conventions over configuration, just like Maven. However, it never gets in our way when we need to deviate. Also this puts it in complete contrast with Maven. Gradle attempts to maintain the right balance between conventions and configurability.
The previous generation of build tools, such as Ant and Maven, chose XML to represent the build logic. While XML is human-readable, it is more of a machine-friendly format (easier to be read/written by programs). It is great for representing and exchanging hierarchical data, but when it comes to writing any logic, even the simplest logic can easily take hundreds of lines. On the other hand, a Gradle build can be configured using very human-friendly Groovy DSL. Groovy is a powerful, expressive, and low ceremony dynamic language and is a perfect fit for build scripts.
Gradle itself is a JVM application written in Java and Groovy. Since Gradle runs on the JVM, it runs the same way on Windows, Mac OS X and Linux. Gradle also boasts an advanced dependency resolution system and can resolve dependencies from the existing Maven and Ivy repositories or even a file system.
Over the years Gradle has matured into a very stable open source project with active contributors and commercial backing. The rich plugin ecosystem and vibrant community makes Gradle an excellent choice for a variety of projects. Gradle already has an impressive list of adopters, which includes tech giants such as Google Android, LinkedIn, Unity 3D, Netflix and many more. Open source libraries and frameworks such as Spring, Hibernate, and Grails are using Gradle to power their builds.
 Argentina
Argentina
 Australia
Australia
 Austria
Austria
 Belgium
Belgium
 Brazil
Brazil
 Bulgaria
Bulgaria
 Canada
Canada
 Chile
Chile
 Colombia
Colombia
 Cyprus
Cyprus
 Czechia
Czechia
 Denmark
Denmark
 Ecuador
Ecuador
 Egypt
Egypt
 Estonia
Estonia
 Finland
Finland
 France
France
 Germany
Germany
 Great Britain
Great Britain
 Greece
Greece
 Hungary
Hungary
 India
India
 Indonesia
Indonesia
 Ireland
Ireland
 Italy
Italy
 Japan
Japan
 Latvia
Latvia
 Lithuania
Lithuania
 Luxembourg
Luxembourg
 Malaysia
Malaysia
 Malta
Malta
 Mexico
Mexico
 Netherlands
Netherlands
 New Zealand
New Zealand
 Norway
Norway
 Philippines
Philippines
 Poland
Poland
 Portugal
Portugal
 Romania
Romania
 Russia
Russia
 Singapore
Singapore
 Slovakia
Slovakia
 Slovenia
Slovenia
 South Africa
South Africa
 South Korea
South Korea
 Spain
Spain
 Sweden
Sweden
 Switzerland
Switzerland
 Taiwan
Taiwan
 Thailand
Thailand
 Turkey
Turkey
 Ukraine
Ukraine
 United States
United States
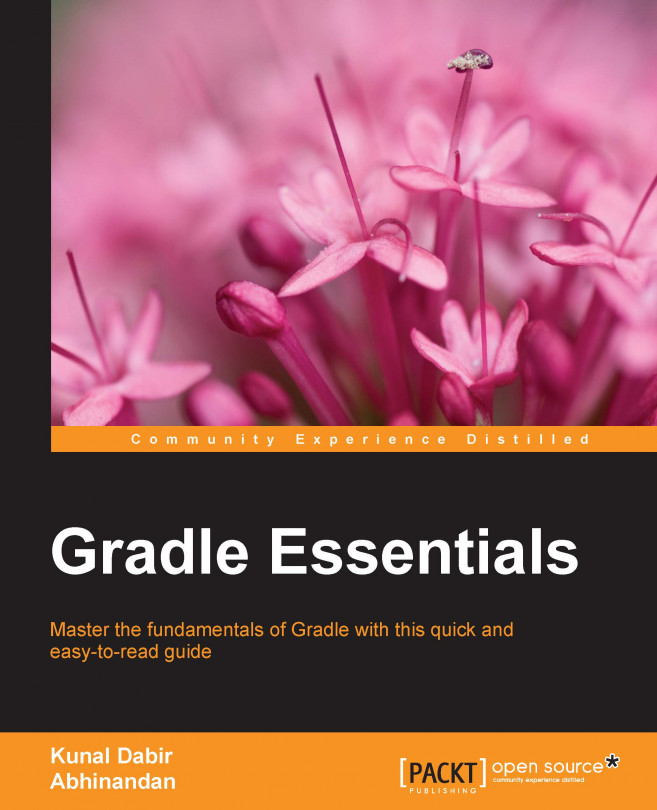














![Pentesting Web Applications: Testing real time web apps [Video]](https://content.packt.com/V07343/cover_image_large.png)