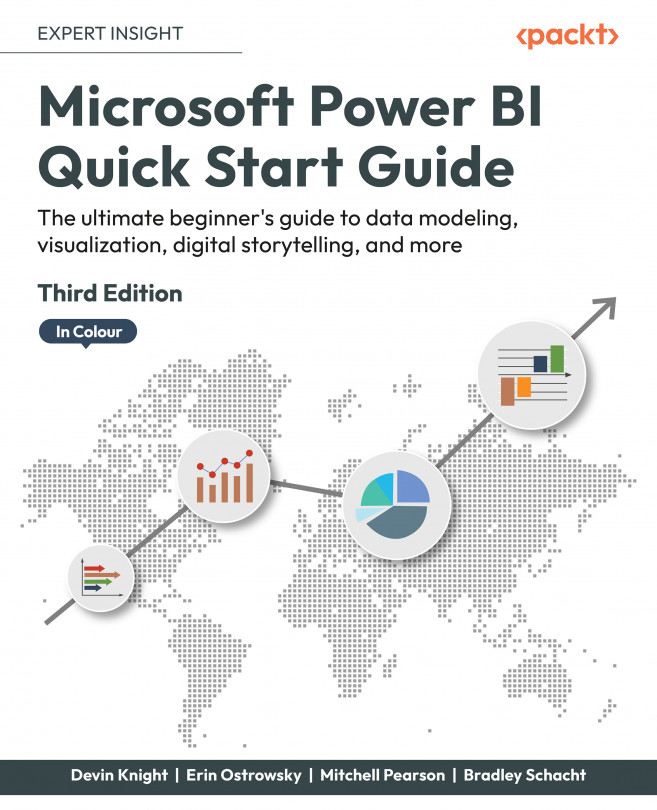Using the Page navigator
So far, we have seen how to navigate between pages using drill through, weave through a report with bookmarks, and see additional details using tooltips. Now, let’s explore how you can enhance the most common and basic method for navigating a report: pages. In Power BI Desktop the pages display line the bottom of the report canvas. In the Power BI service pages are displayed in a list on the left side of the screen. What if a user’s eyes never had to leave the report canvas? They could focus on the report, navigation to the relevant pages would be on each page, and in the case of Power BI Desktop, there would be no hidden pages to confuse the user. Of course this can be accomplished using buttons, but the same issue arises that we saw with bookmarks earlier int his chapter. Creating additional pages means a lot of manual work to keep things updated and organized. This is where the page navigator comes into the picture.
The page navigator operates...