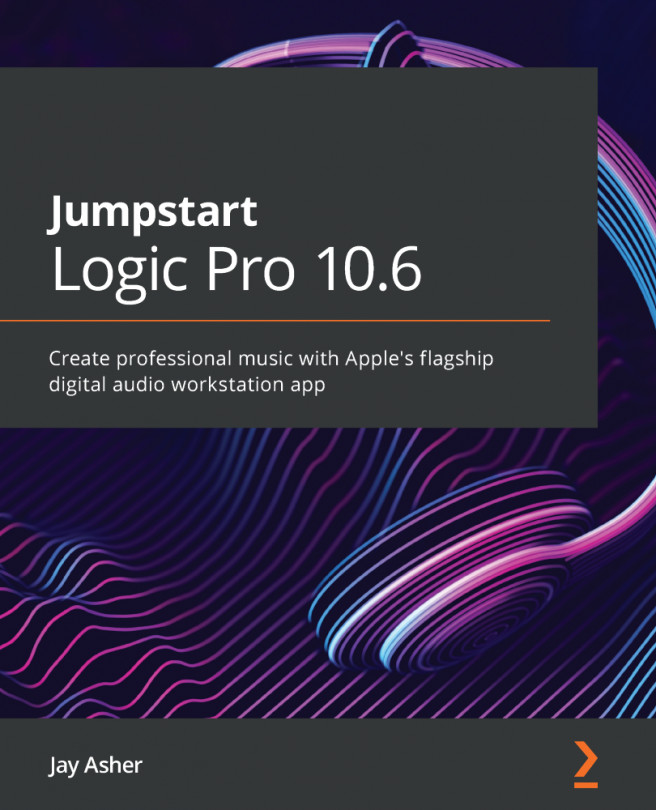Exploring the Browser
There are three browsers that are included: the Project Browser, the Media Browser, and the All Files browser.
You open the Browser by clicking the icon in the Control bar or by pressing the letter F on your computer keyboard.
Note
Some of this may be a little over your head at this point but don't worry. You can always come back and review it later when you are more comfortable with Logic Pro, but since it is one of the main areas in Logic, I feel it is important to explain the Browser to you.
The Project Browser
The Project Browser shows you your project audio without the necessity of opening the Project Audio window:

Figure 2.7 – The Project Browser
In this window, it is easy to drag audio files into the workspace that are not in the workspace. Select Used or Unused to see which are in the workspace and which are not, or delete those you are not using.
The Media Browser
This browser provides you with a view of music in the music app or movies you have so that you can import them into your project. I hardly ever use it, frankly:

Figure 2.8 – The Media Browser
The All Files Browser
There are three buttons at the top: Computer, Home, and Project. In the following screenshot, Computer is chosen:

Figure 2.9 – The All FIles Browser
In the Computer view, you see all your storage devices to search for files you might want to add to your project.
The Home button shows the contents of your home directory.
The Project button shows all the projects in your Project folder, which is where Logic Pro saves projects by default. This is the most useful browser area in my opinion, as it allows you to import Global settings, tracks, and content.
When you select a project in this window, you can click on Import Project Settings at the bottom-right of the window and you then have the ability to choose exactly what you wish to import into your project. With the tabs at the top, you can filter what you wish to see, for greater ease of viewing. There is a slider at the bottom that allows you to see more things you can import, such as Sends:

Figure 2.10 – Importing from another project into the All Files Browser
We'll explore how we can use Apple loops in the next section.