Getting social with work items
To provide a fresher, more modern experience in tracking work, the old and clunky work item form has been given a makeover. Along with the noticeable responsive form layout, the new form introduces a lot of new features. In this recipe, we'll see how to put the newly added work item discussion control to work. The following screenshot shows the new work item form:
It's fair to say that projects are tracked using work items, while discussions are tracked using email. Often, decisions aren't reflected back into work items, which results in work needing to be done later. The new work item form makes it really easy to stay on track by letting you have conversations within a work item. The discussions control provides a rich editor, giving you the ability to associate images, mention people, and link work items. The power of work item search and the social features of alerts and notification follow work items, and my work items make it really easy to stay involved and informed.
Before we dig into work item discussions, let's see how easy it is to populate your team project with sample data. The sample data widget, which can be found at https://marketplace.visualstudio.com/items?itemName=ms-devlabs.SampleDataWidget, is a free extension that was developed by Microsoft DevLabs, and it makes it really easy to generate demo work items in bulk. This extension also provides an option to generate and set up work item data inline with the Scaled Agile Framework (SAFe), giving you a great jump-start into implementing SAFe with TFS.
Once you've installed the extension, navigate to the dashboard in the PartsUnlimited project web portal. Add the sample data widget to the dashboard, select Getting started in the dropdown, and click Create. Once this awesome extension has completed its magic, you'll see your team project become populated with new features, user stories, and active iterations—all ready for you to start playing with everything they offer.
Let's perform the following steps:
- Launch the PartsUnlimited web portal and select the
Search work items control:
- In the work item search box, type
add. The keyword add is searched across all work items in the team project. The search results are summarized in the left-hand side panel. The search results are ordered by relevance, and can be reordered using a different field:
- The work item search understands the work item schema, which allows it to support complex work item search queries. For example, by changing the search query to
add and s:active and t:feature, we can filter the results down to the work item type feature and set the work item status to Active:
- To search for work items that need review, change the search query to a new tag:
needs review. The new follow functionality allows you to subscribe to work items and be notified when changes are made to them. Click on the Follow button to follow one or more work items:
- Double-click the first work item in the search result and navigate to the
Discussion section in the work item form. Here, you can add a comment, use # to link a work item, or use @ to mention a person:
- Click
Save to persist the changes. The linked work item is automatically linked to the work item as a related work item. This mention triggers a notification workflow, and an email is sent out to the mentioned individual, in addition to others who are following this work item. You can click Maximize Discussion to enter an expanded discussion view:
- My favorite feature is being able to paste images into the work item form without having to save them and attach them manually. In your discussions, you can use rich formatting, links, images, and more:
It is super easy for you to access artifacts that are most important for you. The redesigned account page has a personalized experience that shows the Projects, Favorites, Work, and PullRequests you care about. You can go to one place and quickly find everything you need to do and care about.
Start your day with the My work items page to be able to easily access all the work items that have been assigned to you across all projects. It also lets you check and access the status of all the work items that you are following, those you have been mentioned in, or those that you have recently viewed:
Work item search allows you to search across all projects. You can scope the search and drill down into an area path of choice. You can easily search across all work item fields, including custom fields, which enables more natural searches. The snippet view indicates where matches were found. Quick inline search filters let you refine work items in seconds. The dropdown list of suggestions helps you complete your search faster. For example, a search such as AssignedTo: Tarun WorkItemType: Bug State: Active finds all active bugs assigned to a user named Tarun.
One of the design principles of the work item search team has been to keep the search actionable. The work item search interface integrates with familiar controls in the Work hub, giving you the ability to view, edit, comment, share, and much more, right from the search results.
Notifications help you and your teams stay informed about activity in your team projects. TFS 2018 introduced a new experience that makes it easier to manage what notifications you and your teams receive. Users have their own account-level experience for managing notification settings (available via the Profile menu).
This view lets you manage personal subscriptions and also view subscriptions that have been created by team administrators for all the projects in your account:
You can set up new notifications by clicking on the New subscription link. This new notification experience gives you access to WIQL so that you can create filter criteria for specific conditions. In addition to this, you can set up notifications to be delivered to other email addresses and soap endpoints:
You, as an individual, also have the option of unsubscribing and opting out of a team or OOB notification subscription. Whether you are an administrator or not, toggling a shared team subscription from your notification settings only impacts you and not other team members.
The TFS marketplace features the Activity Feed extension, available at https://marketplace.visualstudio.com/items?itemName=davesmits.VSTSActivityFeed. This free extension, created by Dave Smits, brings in the capability of viewing what's happening in your team project at a glance in one place. The extension is available as a dashboard widget, as well as a subpage in the work hub. Activity Feed gives a summary of all recent changes in work items, commits, pull requests, and builds. It tells who changed a task, who logged a bug, and who committed code. The extension supports configuration, so you can decide to filter out what's not relevant or simply configure which backlogs the work updates should be published from:
The team rooms functionality has been completely removed in TFS 2018 https://blogs.msdn.microsoft.com/devops/2017/01/04/deprecation-of-the-team-rooms-in-team-services-and-tfs/. However, the introduction of social experiences built around you, including the search, follow, and comment features in work items and the activity feed extension, provides a far more engaging solution.
 Argentina
Argentina
 Australia
Australia
 Austria
Austria
 Belgium
Belgium
 Brazil
Brazil
 Bulgaria
Bulgaria
 Canada
Canada
 Chile
Chile
 Colombia
Colombia
 Cyprus
Cyprus
 Czechia
Czechia
 Denmark
Denmark
 Ecuador
Ecuador
 Egypt
Egypt
 Estonia
Estonia
 Finland
Finland
 France
France
 Germany
Germany
 Great Britain
Great Britain
 Greece
Greece
 Hungary
Hungary
 India
India
 Indonesia
Indonesia
 Ireland
Ireland
 Italy
Italy
 Japan
Japan
 Latvia
Latvia
 Lithuania
Lithuania
 Luxembourg
Luxembourg
 Malaysia
Malaysia
 Malta
Malta
 Mexico
Mexico
 Netherlands
Netherlands
 New Zealand
New Zealand
 Norway
Norway
 Philippines
Philippines
 Poland
Poland
 Portugal
Portugal
 Romania
Romania
 Russia
Russia
 Singapore
Singapore
 Slovakia
Slovakia
 Slovenia
Slovenia
 South Africa
South Africa
 South Korea
South Korea
 Spain
Spain
 Sweden
Sweden
 Switzerland
Switzerland
 Taiwan
Taiwan
 Thailand
Thailand
 Turkey
Turkey
 Ukraine
Ukraine
 United States
United States
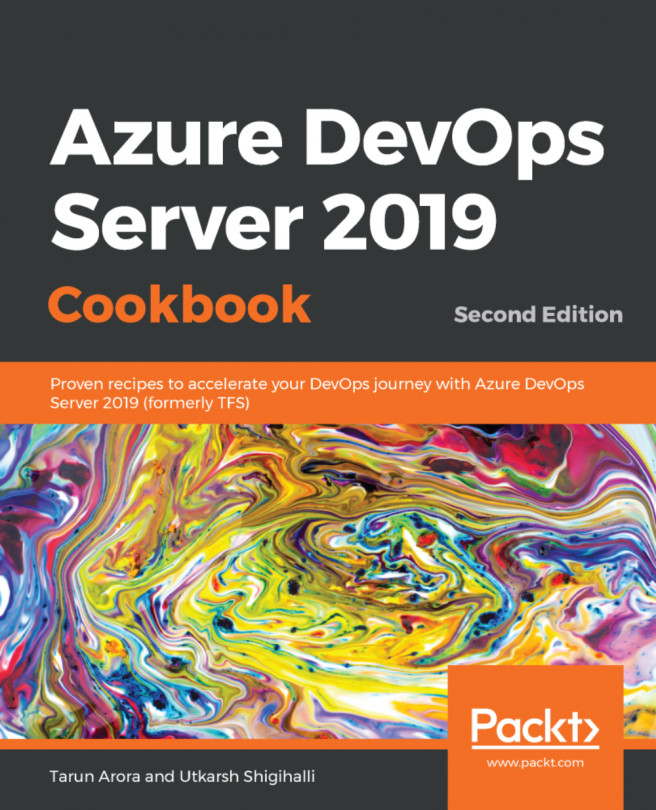














![Pentesting Web Applications: Testing real time web apps [Video]](https://content.packt.com/V07343/cover_image_large.png)