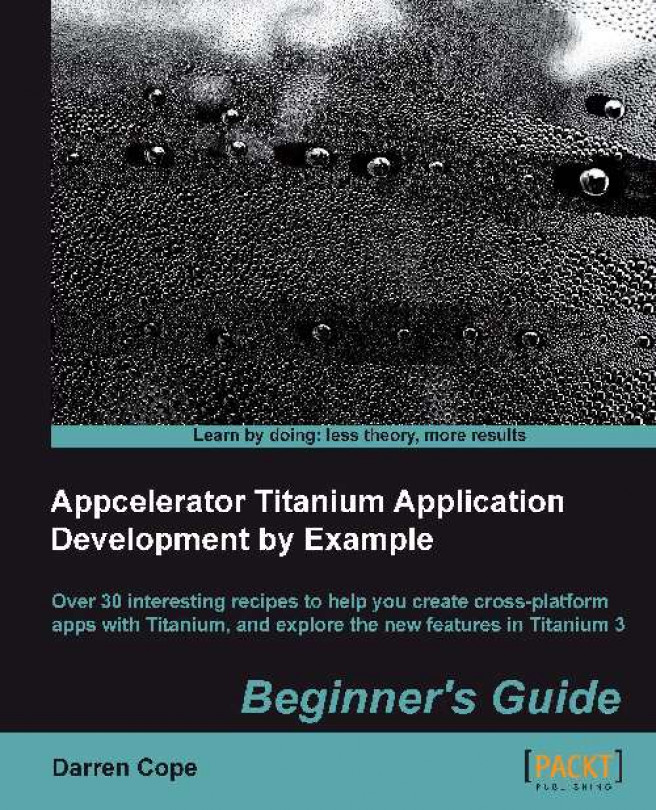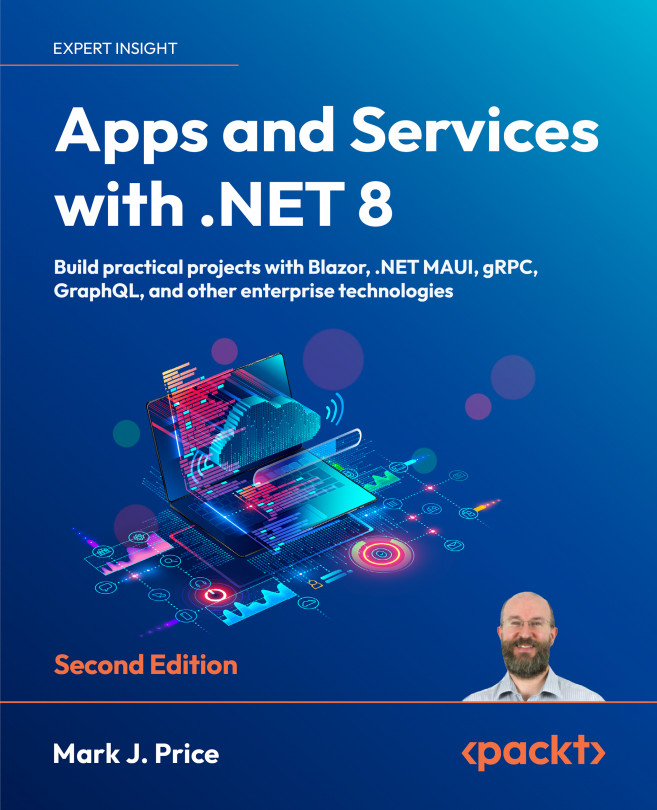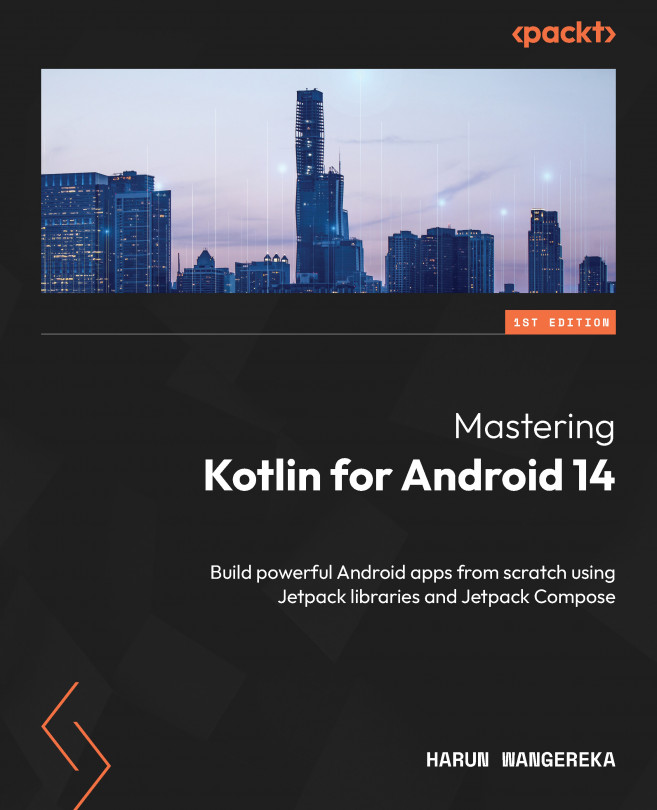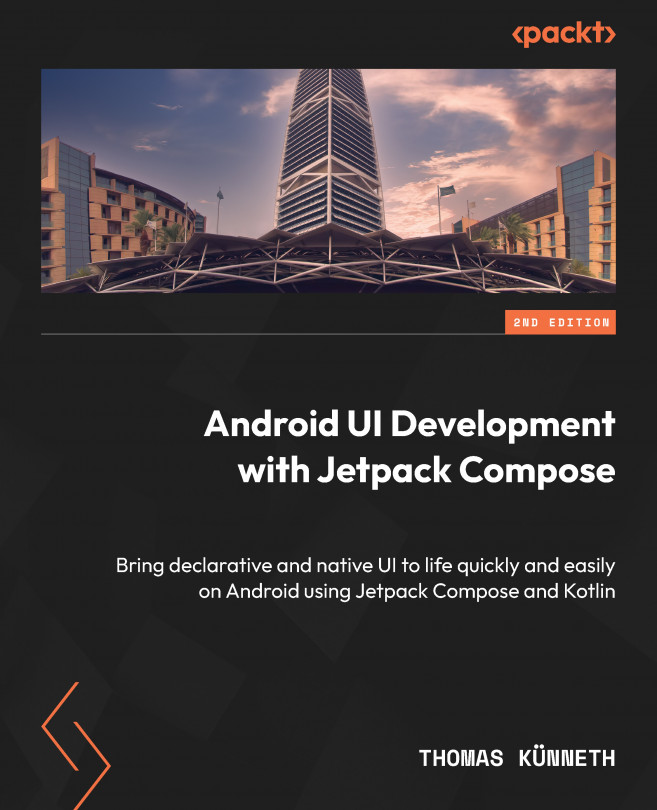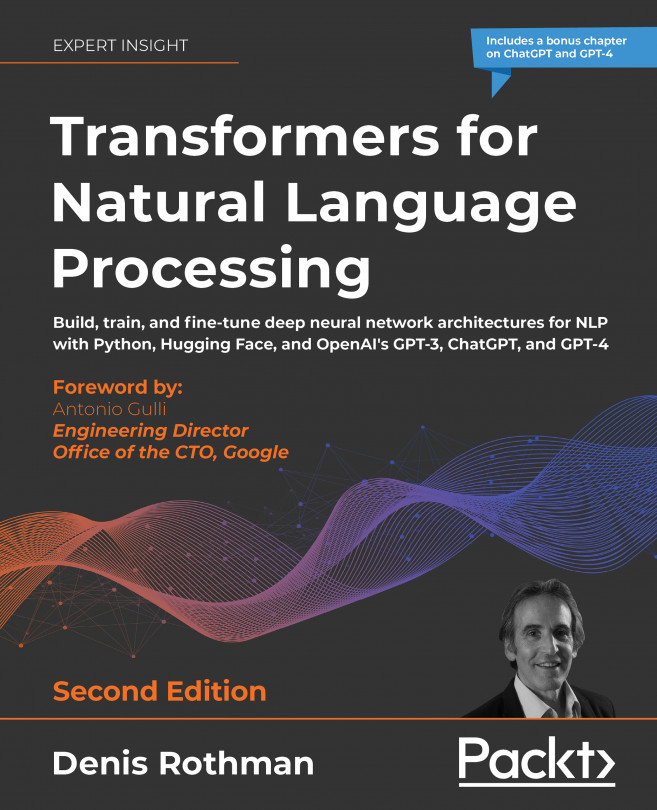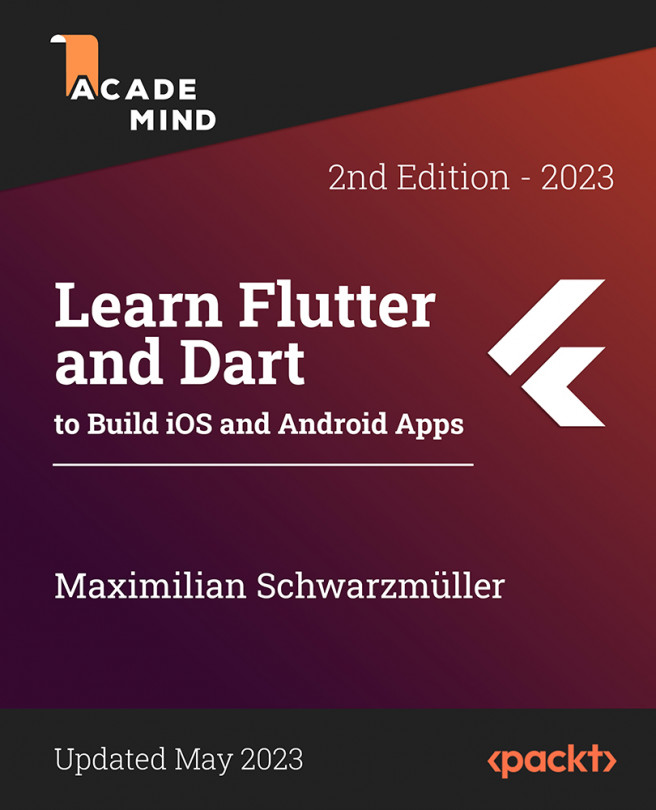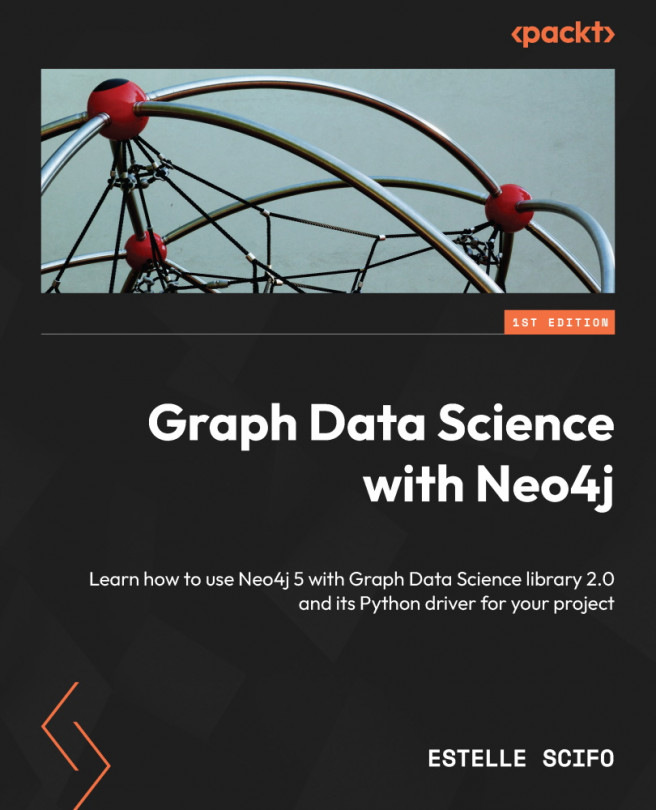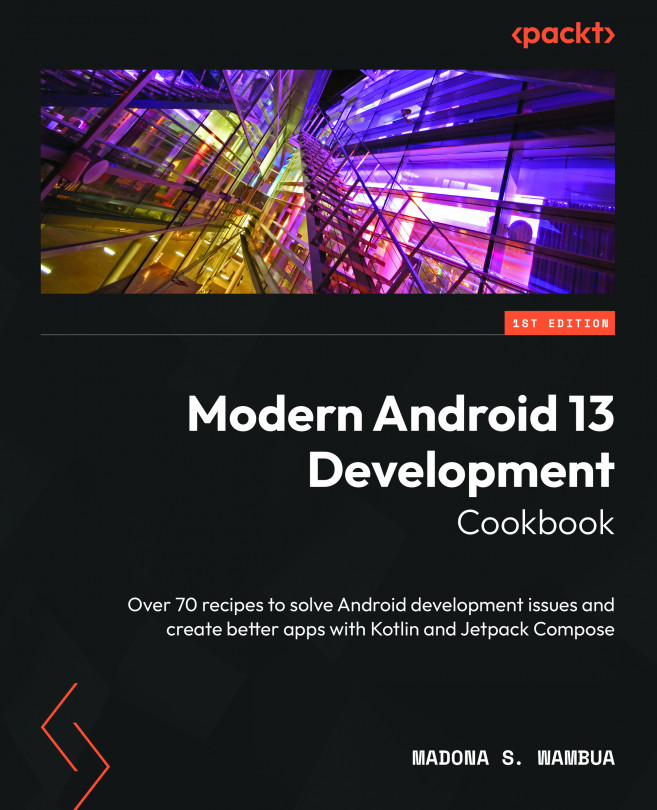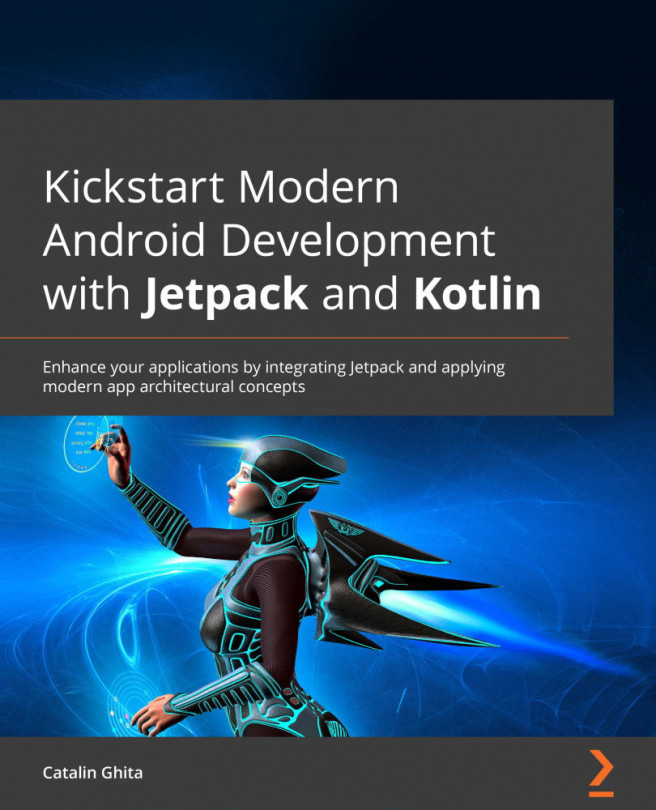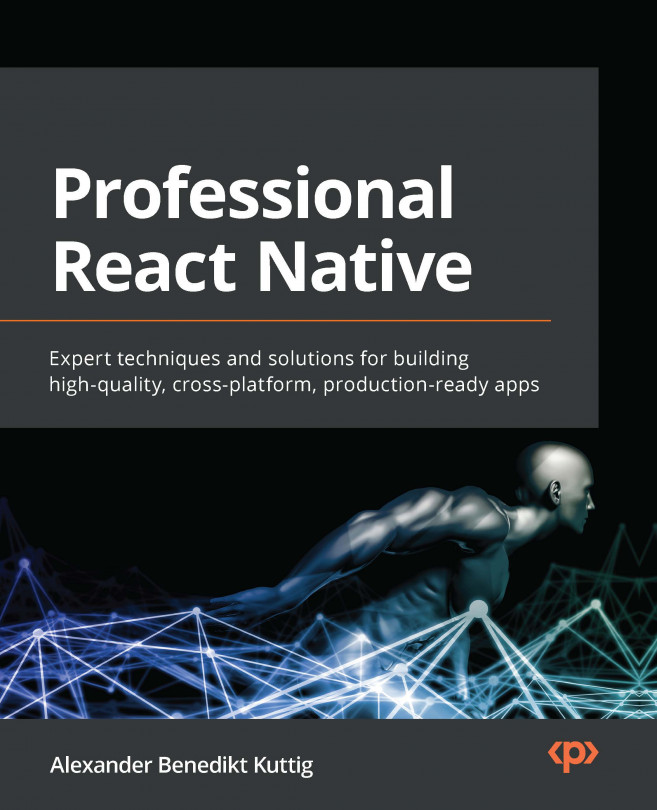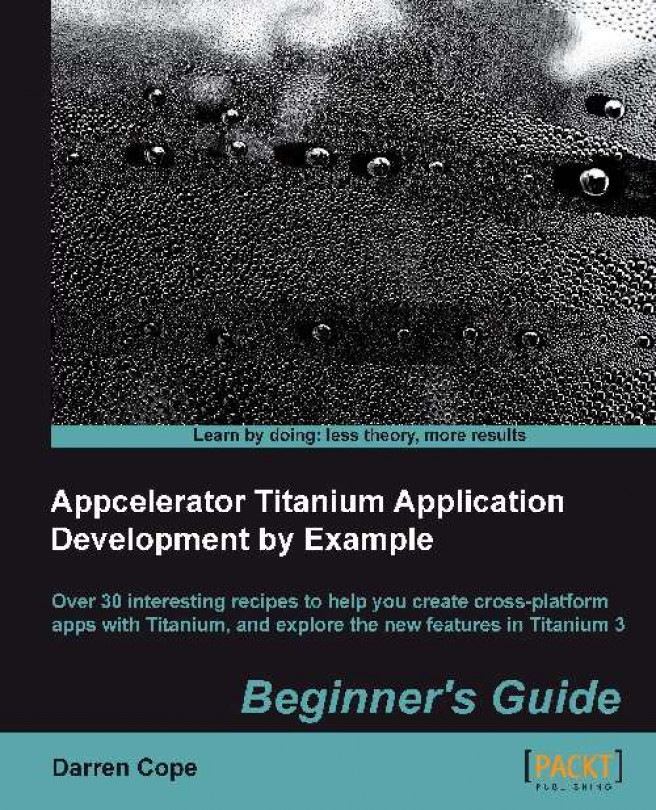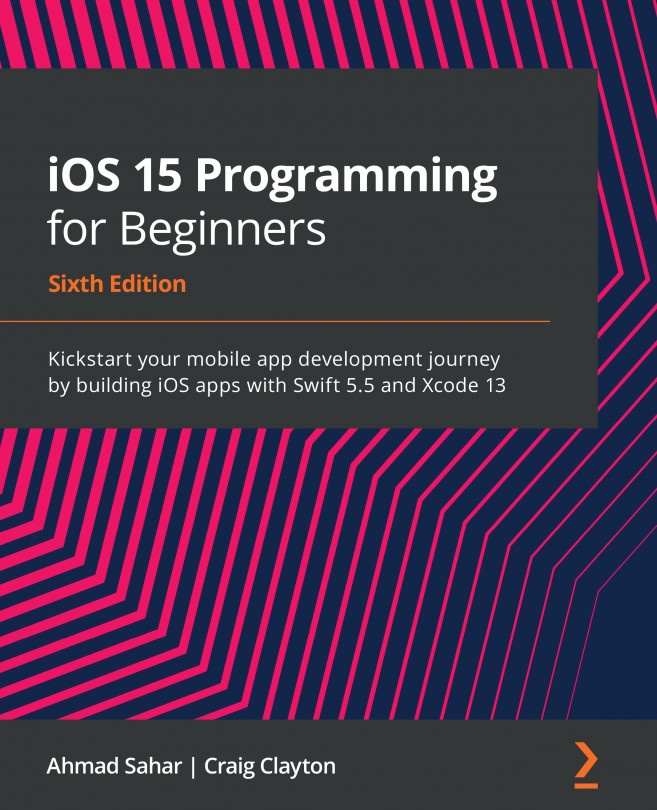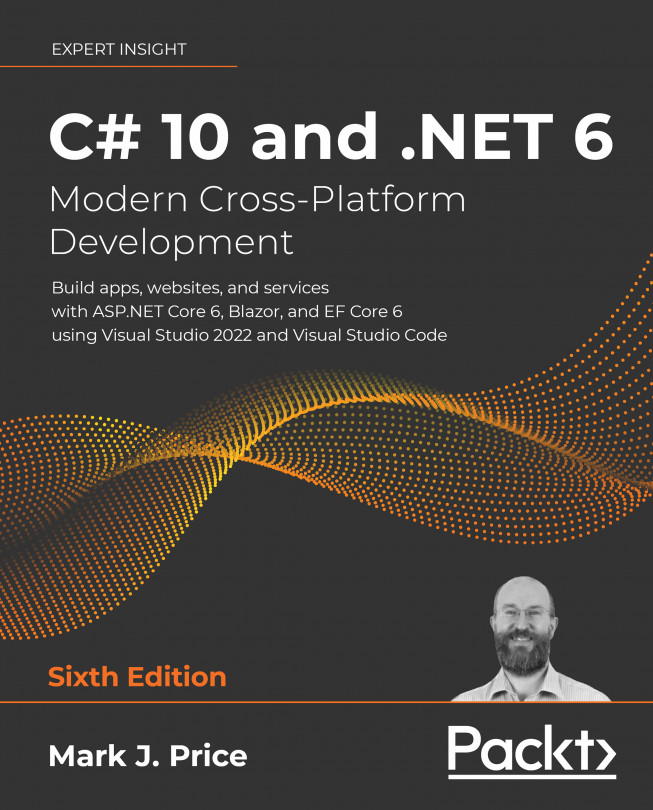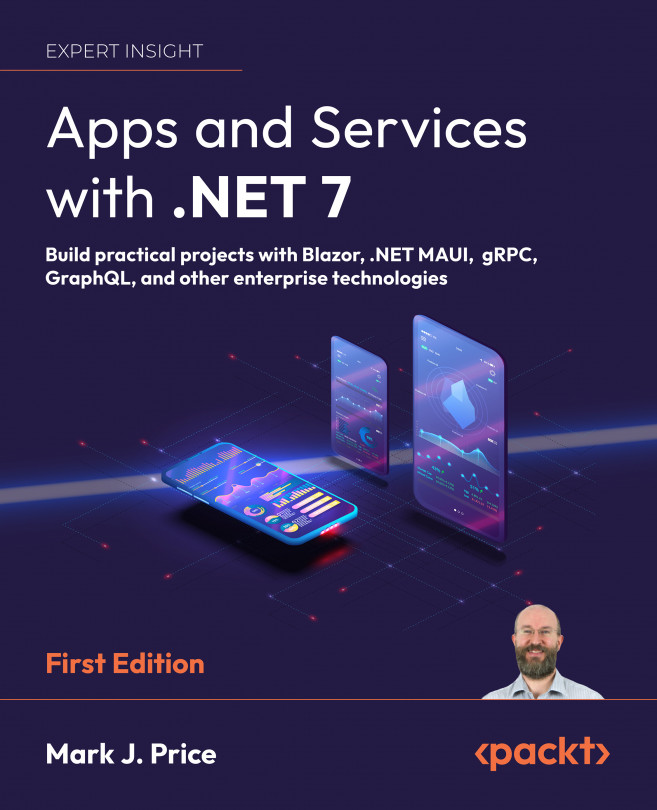|
|
This is the standard XML header.
|
|
|
This is the list of supported devices. This can be changed from the overview screen.
|
|
|
These settings can be changed from the overview screen.
|
|
|
Does your app require a persistent Wi-Fi connection, or is the default that turns off after a period of inactivity ok?
|
|
|
This controls the shine/gloss effect that is added to icons on iOS. Setting this to true will prevent the gloss being added.
|
|
|
This is the status bar style. See Titanium.UI.iPhone.StatusBar in the API documentation to see allowable values.
|
|
|
Should the status bar be hidden?
|
|
|
Should the app start up using the full screen?
|
|
|
Should the navigation bar be hidden?
|
|
|
Do you want to gather analytic information about the app that will be automatically uploaded to the Appcelerator site?
|
|
|
This is the unique internal identifier of your app. It is used with the analytics services. Do not change this value.
|
|
| |
|
|
This lists the allowed orientations for the iOS devices you support. The options shown to the left restrict any displays on an iPhone to portrait (that is with the button at the bottom of the phone). All orientations will be supported by the iPad.
|
|
|
This lists compile-time directives for the Android generator if any. This is also where any AndroidManifest overrides are listed.
|
|
|
These are the settings and controls for the generation of a mobile web app.
|
|
|
Any external modules added to the project will be listed here. This can all be done from the overview screen.
|
|
|
This is the closing XML line.
|
 Argentina
Argentina
 Australia
Australia
 Austria
Austria
 Belgium
Belgium
 Brazil
Brazil
 Bulgaria
Bulgaria
 Canada
Canada
 Chile
Chile
 Colombia
Colombia
 Cyprus
Cyprus
 Czechia
Czechia
 Denmark
Denmark
 Ecuador
Ecuador
 Egypt
Egypt
 Estonia
Estonia
 Finland
Finland
 France
France
 Germany
Germany
 Great Britain
Great Britain
 Greece
Greece
 Hungary
Hungary
 India
India
 Indonesia
Indonesia
 Ireland
Ireland
 Italy
Italy
 Japan
Japan
 Latvia
Latvia
 Lithuania
Lithuania
 Luxembourg
Luxembourg
 Malaysia
Malaysia
 Malta
Malta
 Mexico
Mexico
 Netherlands
Netherlands
 New Zealand
New Zealand
 Norway
Norway
 Philippines
Philippines
 Poland
Poland
 Portugal
Portugal
 Romania
Romania
 Russia
Russia
 Singapore
Singapore
 Slovakia
Slovakia
 Slovenia
Slovenia
 South Africa
South Africa
 South Korea
South Korea
 Spain
Spain
 Sweden
Sweden
 Switzerland
Switzerland
 Taiwan
Taiwan
 Thailand
Thailand
 Turkey
Turkey
 Ukraine
Ukraine
 United States
United States