Introduction to ReSharper
ReSharper is probably the best plugin for Visual Studio. It extends your favorite IDE with a lot of incredibly useful features.
Note
ReSharper is developed by
JetBrains (http://www.jetbrains.com). ReSharper v1.0 was released on July 21, 2004 as the second product of this company.
Thanks to the features,
code generation and
code templates, you will be able to write smarter code. Navigation and search will help you find things quicker. With
code analysis and
code cleanup, you can provide better quality software as ReSharper will find and highlight errors, potential problems, and bad practices in your code. ReSharper will support you with almost any kind of applications that you can write in Visual Studio.
ReSharper comes in the following three versions:
C# Edition
VB.NET Edition
Full Edition
These versions differ in support for the main language used in your projects. According to the name, if you are using C#, you should choose the C# Edition. If you are using VB.NET, you should choose the VB.NET Edition. Finally, if you are using both these languages, you should choose the Full Edition.
All other features, such as support for web development, unit tests, and XAML are the same in all of these versions except decompiler, which is not available in the VB.NET Edition.
Apart from the provided features, ReSharper can be categorized based on license. Depending on your needs, you can purchase any of the following licenses:
Commercial License: ReSharper can be used by any developer in your company but the total number of concurrent users cannot exceed the number of purchased licenses
Personal License: ReSharper can be used only by the person who purchased it
If you are a teacher, a trainer, a Microsoft's
MVP (Most Valuable Professional), or if you are working on a non-commercial open source project, you can get ReSharper for free.
Support for various versions of Visual Studio
ReSharper v8 provides support for Visual Studio 2013, 2012, 2010, 2008, and 2005. ReSharper works with all editions of Visual Studio except the Express Edition.
Note
ReSharper does not work with the Express Edition as it does not support add-ins and extensions.
It is also possible to use ReSharper with Visual Studio 2003. ReSharper 2.0 is still available; it provides support for this version of Visual Studio.
Support for various languages
ReSharper provides extensive support to many languages/technologies, which are listed as follows:
C#, VB.NET
ASP.NET, ASP.NET MVC, HTML, JavaScript, TypeScript, CSS
NAnt, MSBuild
XML
XAML
It doesn't matter what kind of application you are working on, ReSharper will make your life easier!
 Argentina
Argentina
 Australia
Australia
 Austria
Austria
 Belgium
Belgium
 Brazil
Brazil
 Bulgaria
Bulgaria
 Canada
Canada
 Chile
Chile
 Colombia
Colombia
 Cyprus
Cyprus
 Czechia
Czechia
 Denmark
Denmark
 Ecuador
Ecuador
 Egypt
Egypt
 Estonia
Estonia
 Finland
Finland
 France
France
 Germany
Germany
 Great Britain
Great Britain
 Greece
Greece
 Hungary
Hungary
 India
India
 Indonesia
Indonesia
 Ireland
Ireland
 Italy
Italy
 Japan
Japan
 Latvia
Latvia
 Lithuania
Lithuania
 Luxembourg
Luxembourg
 Malaysia
Malaysia
 Malta
Malta
 Mexico
Mexico
 Netherlands
Netherlands
 New Zealand
New Zealand
 Norway
Norway
 Philippines
Philippines
 Poland
Poland
 Portugal
Portugal
 Romania
Romania
 Russia
Russia
 Singapore
Singapore
 Slovakia
Slovakia
 Slovenia
Slovenia
 South Africa
South Africa
 South Korea
South Korea
 Spain
Spain
 Sweden
Sweden
 Switzerland
Switzerland
 Taiwan
Taiwan
 Thailand
Thailand
 Turkey
Turkey
 Ukraine
Ukraine
 United States
United States
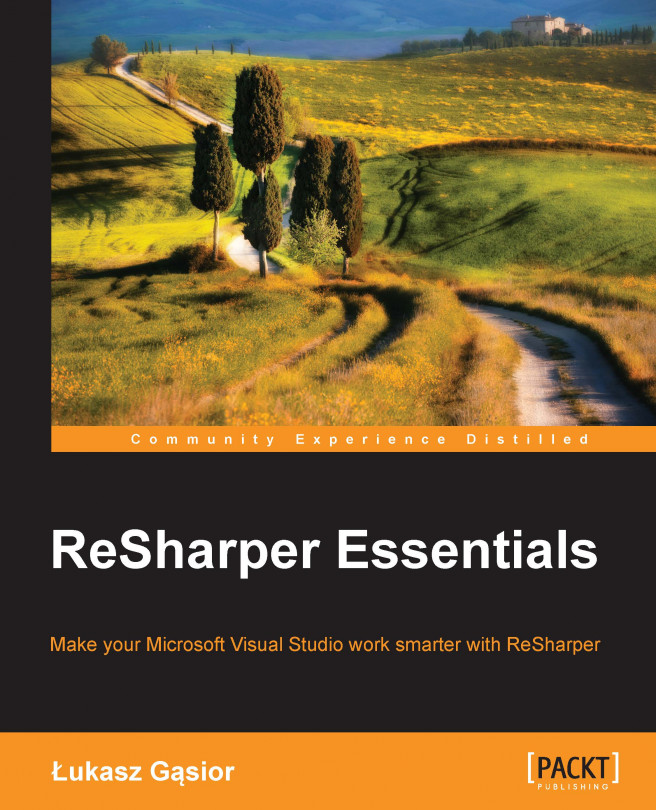














![Pentesting Web Applications: Testing real time web apps [Video]](https://content.packt.com/V07343/cover_image_large.png)