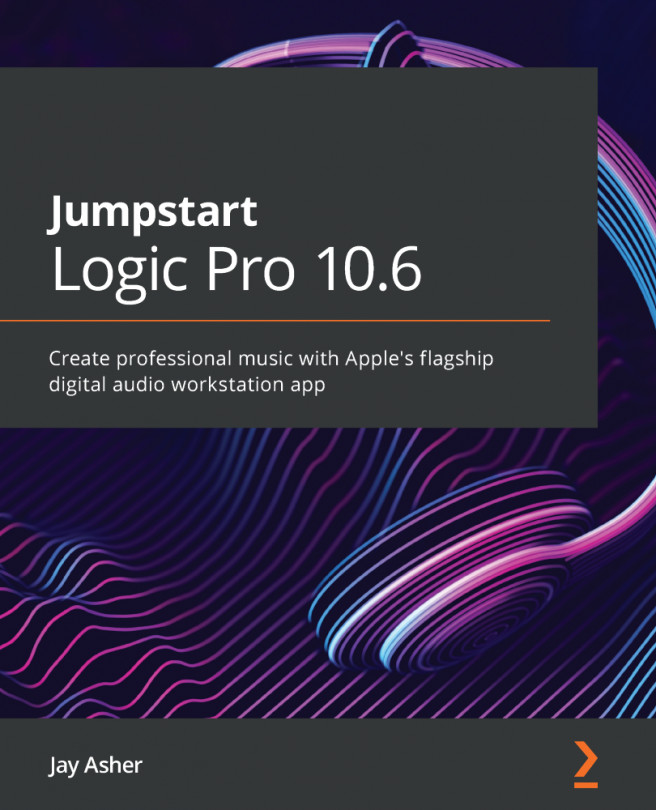Chapter 3: Recording Audio
The good news is that Logic Pro gives you a bunch of ways to record audio, using your voice, guitar, saxophone, or any other "real" source. The bad news is that Logic Pro gives you a bunch of ways to record audio, like your voice, guitar, saxophone, or any other "real" source. Seriously though, there are advantages to each method, and you may very well take advantage of several different workflows.
Specifically, this chapter covers the following topics:
- The Project Templates
- Setting Preferences
- Project settings
- Cycle recording options
- Recording without cycling
- Saving a template
This is the first chapter in which you will want to use one of my projects that I have provided for you, Chapter 3.logicx. For now, though, let's begin by opening one of the included templates.
NOTE:
The project and media files for the chapters are available at this link, https://github.com/PacktPublishing/Jumpstart...