Paul Sokol is an electrical engineer by trade and the Campaign Builder Mad Scientist at Infusionsofta moniker earned due to his breadth of knowledge. His first experience with Infusionsoft was when he cofounded jiveSYSTEMSa business-class video e-mail platformin 2008 while obtaining his master's degree in signal processing from the University of Central Florida. The company still exists today and is successfully running very efficiently thanks to the automation capabilities of Infusionsoft. Since joining Infusionsoft formally as an employee in June 2011, he has provided over 1,000 hours of small business consulting and helped launch more than 200 clients with Infusionsoft. He has authored numerous blog posts, been a guest on many webinars, and taught from stage at live events, such as Infusionsoft's annual ICON. Currently, he works in the product development department as one of the first data scientists of the company. Besides being a universally recognized trailblazer in automated experience design, he is also a generous philanthropist, talented musician, and respected heavy metal advocate. His purpose is to believe in the dreams of others and empower their greatest possibilities. His mission is to have a positive impact on individuals, communities, and the world via love, sharing, and contribution to others. Originally a Florida native, Paul currently lives in Chandler, Arizona, with his two cats Beebo and Winston. When he isn't working or running his charity Keep Children Rockin, he can be found drumming in the local black metal band Elivagar and being part of the growing Arizona heavy metal scene. To become part of Paul's Inner Circle, join his "Under the Hair" newsletter at http://www.iscookbook.com/newsletter.
Read more
 Argentina
Argentina
 Australia
Australia
 Austria
Austria
 Belgium
Belgium
 Brazil
Brazil
 Bulgaria
Bulgaria
 Canada
Canada
 Chile
Chile
 Colombia
Colombia
 Cyprus
Cyprus
 Czechia
Czechia
 Denmark
Denmark
 Ecuador
Ecuador
 Egypt
Egypt
 Estonia
Estonia
 Finland
Finland
 France
France
 Germany
Germany
 Great Britain
Great Britain
 Greece
Greece
 Hungary
Hungary
 India
India
 Indonesia
Indonesia
 Ireland
Ireland
 Italy
Italy
 Japan
Japan
 Latvia
Latvia
 Lithuania
Lithuania
 Luxembourg
Luxembourg
 Malaysia
Malaysia
 Malta
Malta
 Mexico
Mexico
 Netherlands
Netherlands
 New Zealand
New Zealand
 Norway
Norway
 Philippines
Philippines
 Poland
Poland
 Portugal
Portugal
 Romania
Romania
 Russia
Russia
 Singapore
Singapore
 Slovakia
Slovakia
 Slovenia
Slovenia
 South Africa
South Africa
 South Korea
South Korea
 Spain
Spain
 Sweden
Sweden
 Switzerland
Switzerland
 Taiwan
Taiwan
 Thailand
Thailand
 Turkey
Turkey
 Ukraine
Ukraine
 United States
United States
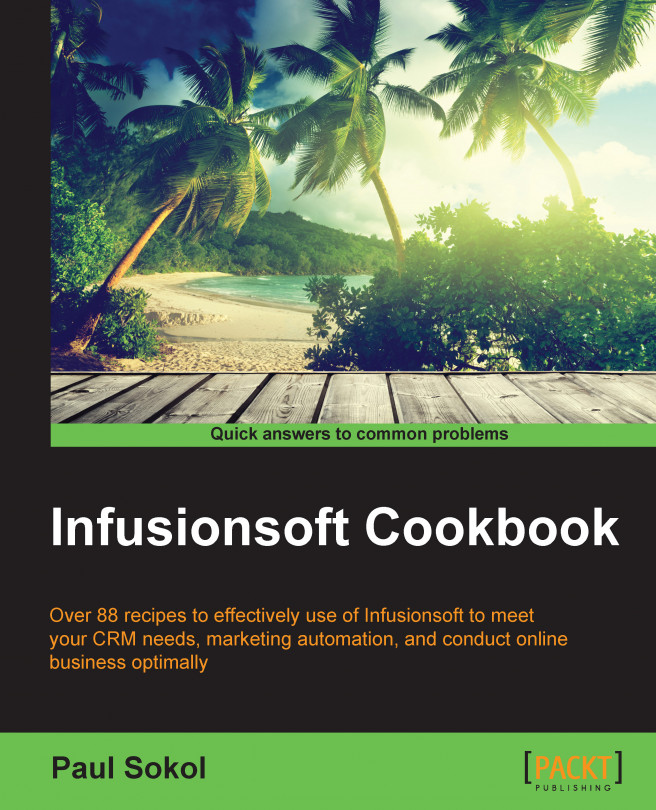














![Pentesting Web Applications: Testing real time web apps [Video]](https://content.packt.com/V07343/cover_image_large.png)