What-If Analysis
Many users are unaware of the What-If Analysis features in Excel, which can be used to find answers to questions in an automated fashion. I'll start lead off by I'll start by showing you how to use the Scenario Manager feature to both you to back up key inputs and compare the results of different sets of inputs. I'll then use the Goal Seek feature to automate solving for a missing input within a calculation. After that I'll show you how the Data Table feature can streamline situations where, normally, the user would need to rewrite formulas to handle a variety of inputs, such as comparing what a mortgage payment would be at two different interest rates and loan terms. We'll use the Forecast Sheet feature to project amounts into the future, and then finish up with a brief look at Excel's Solver feature.
In this chapter, we will cover the following primary topics:
PMTfunctionCUMIMPTfunctionCUMPRINCfunction- Scenario...
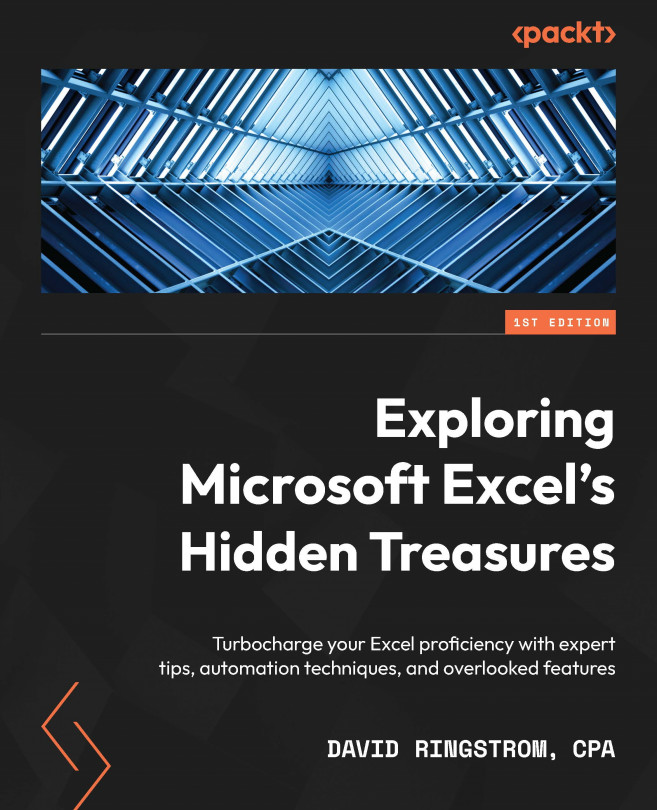
 + 1 in Excel for macOS).
+ 1 in Excel for macOS).