Drawing Schematic/Wiring Diagrams Using CAD Software
Computer-Aided Design (CAD) software is computer applications that help in creating, modifying, analyzing, and optimizing a design. CAD software is commonly used by engineers (mechanical, electrical, and computer engineers, among others) and in other fields that involve drawing. The need for CAD in industrial automation cannot be over-emphasized as designs or control systems need to be created, modified, analyzed, and optimized on a computer to achieve the desired result. Examples of CAD software include AutoCAD, ProfiCAD, PCSCHEMATIC Automation, Automation Studio, SmartDraw, and so on. In engineering or industrial automation-related drawing, CAD software saves time and drawings are more accurate than when using manual methods.
This chapter explains the use of the PCSCHEMATIC Automation software to draw schematic/wiring diagrams relating to industrial automation. We will learn how to create a control system drawing using the software...
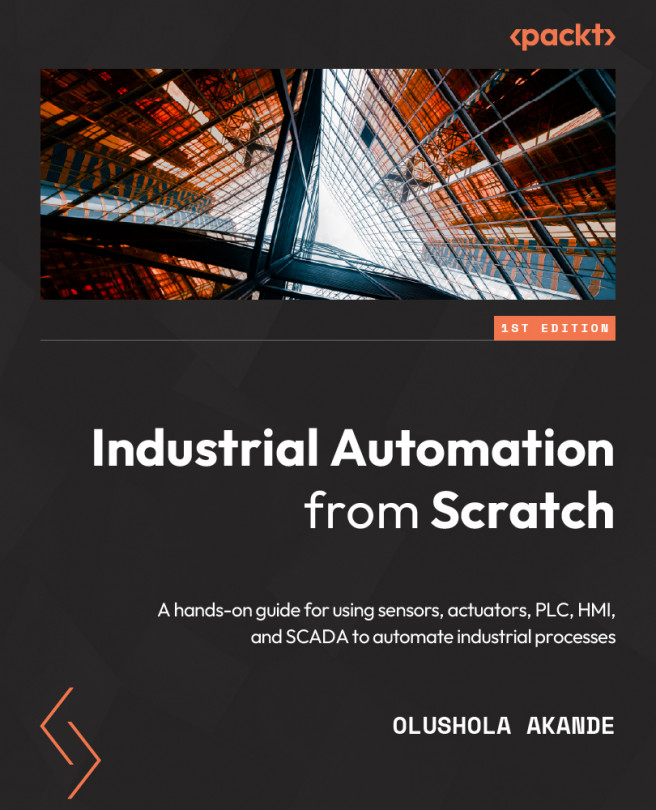



![Figure 9.3 – Opening a saved program – PLC_1 [CPU1211C AC/DC/Rly]](https://static.packt-cdn.com/products/9781800569386/graphics/media/file161.jpg)
![Figure 9.4 – Opening a saved program – Main [OB1]](https://static.packt-cdn.com/products/9781800569386/graphics/media/file162.jpg)











