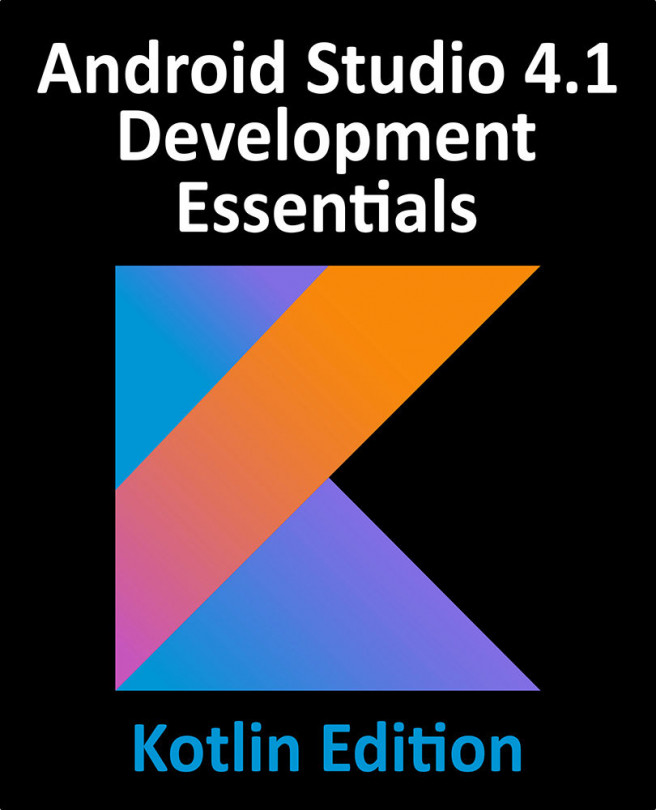81. An Android Picture-in-Picture Tutorial
Following on from the previous chapters, this chapter will take the existing VideoPlayer project and enhance it to add Picture-in-Picture support, including detecting PiP mode changes and the addition of a PiP action designed to display information about the currently running video.