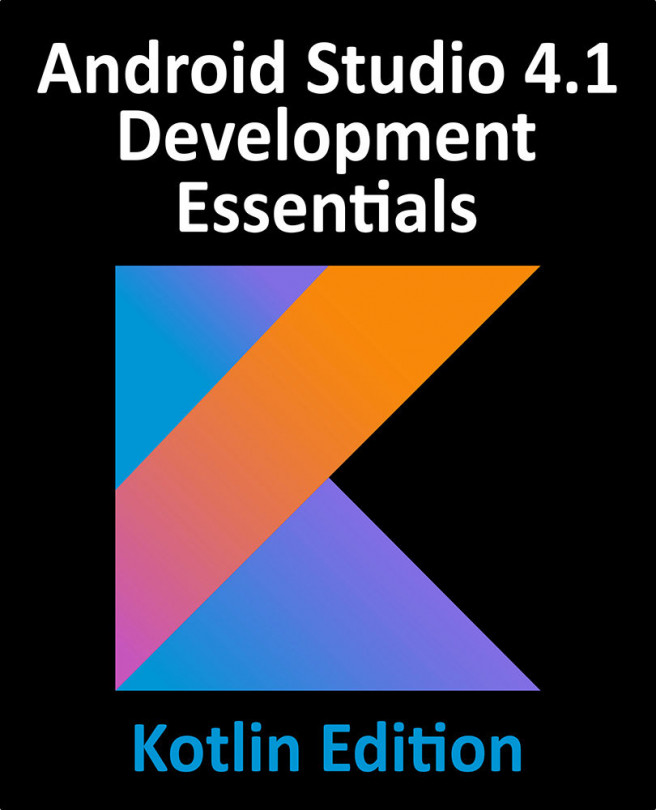8. The Basics of the Android Studio Code Editor
Developing applications for Android involves a considerable amount of programming work which, by definition, involves typing, reviewing and modifying lines of code. It should come as no surprise that the majority of a developer’s time spent using Android Studio will typically involve editing code within the editor window.
The modern code editor needs to go far beyond the original basics of typing, deleting, cutting and pasting. Today the usefulness of a code editor is generally gauged by factors such as the amount by which it reduces the typing required by the programmer, ease of navigation through large source code files and the editor’s ability to detect and highlight programming errors in real-time as the code is being written. As will become evident in this chapter, these are just a few of the areas in which the Android Studio editor excels.
While not an exhaustive overview of the features of the Android Studio...