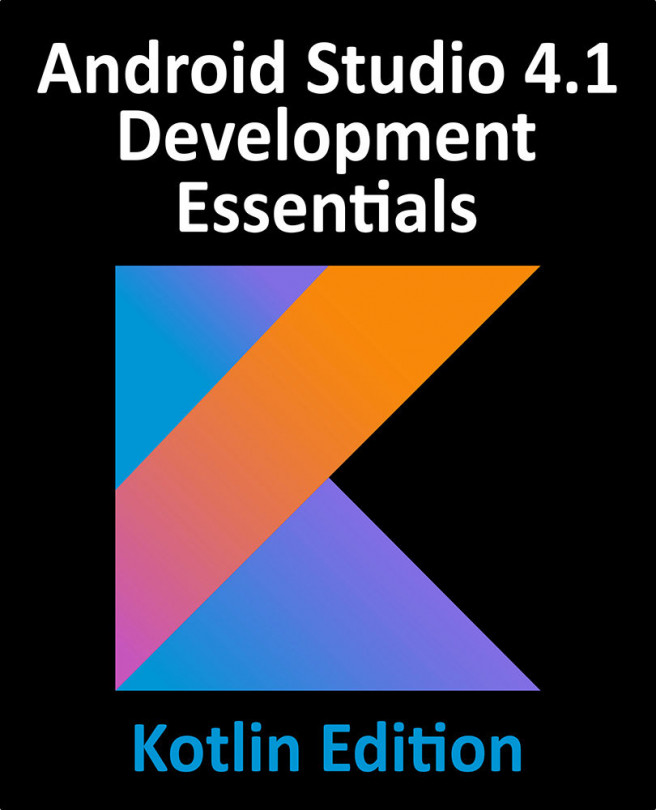6. A Tour of the Android Studio User Interface
While it is tempting to plunge into running the example application created in the previous chapter, doing so involves using aspects of the Android Studio user interface which are best described in advance.
Android Studio is a powerful and feature rich development environment that is, to a large extent, intuitive to use. That being said, taking the time now to gain familiarity with the layout and organization of the Android Studio user interface will considerably shorten the learning curve in later chapters of the book. With this in mind, this chapter will provide an initial overview of the various areas and components that make up the Android Studio environment.