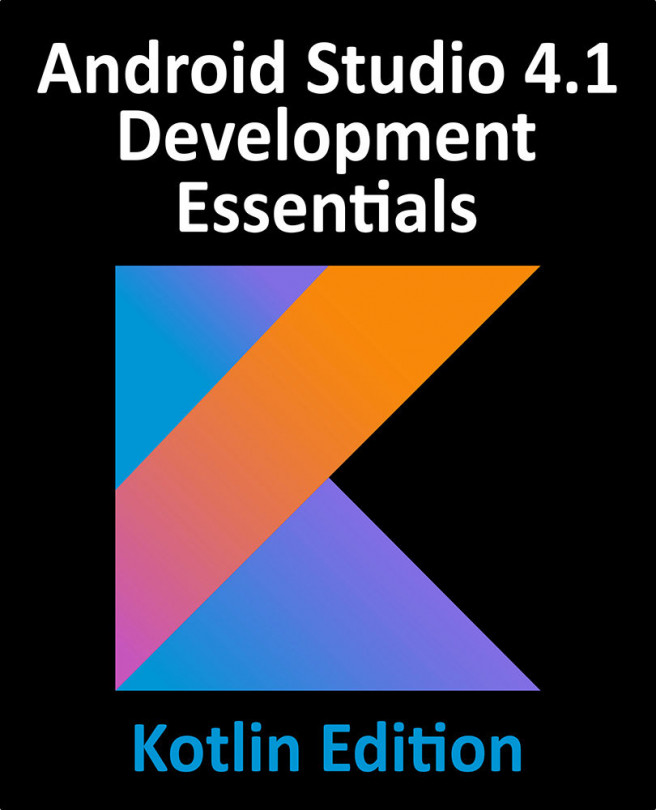52. Working with the Floating Action Button and Snackbar
One of the objectives of this chapter is to provide an overview of the concepts of material design. Originally introduced as part of Android 5.0, material design is a set of design guidelines that dictate how the Android user interface, and that of the apps running on Android, appear and behave.
As part of the implementation of the material design concepts, Google also introduced the Android Design Support Library. This library contains a number of different components that allow many of the key features of material design to be built into Android applications. Two of these components, the floating action button and Snackbar, will also be covered in this chapter prior to introducing many of the other components in subsequent chapters.