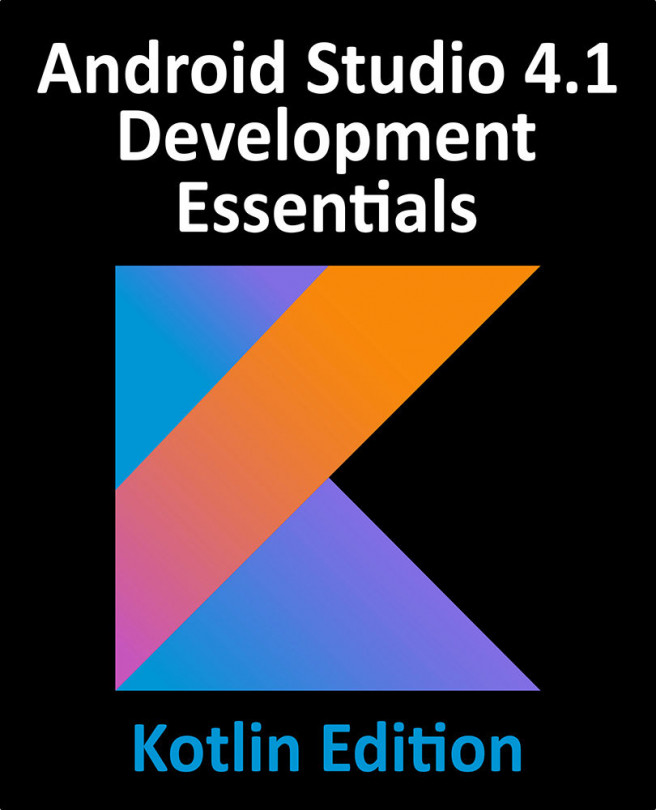4. Creating an Android Virtual Device (AVD) in Android Studio
In the course of developing Android apps in Android Studio it will be necessary to compile and run an application multiple times. An Android application may be tested by installing and running it either on a physical device or in an Android Virtual Device (AVD) emulator environment. Before an AVD can be used, it must first be created and configured to match the specifications of a particular device model. The goal of this chapter, therefore, is to work through the steps involved in creating such a virtual device using the Pixel 3 phone as a reference example.