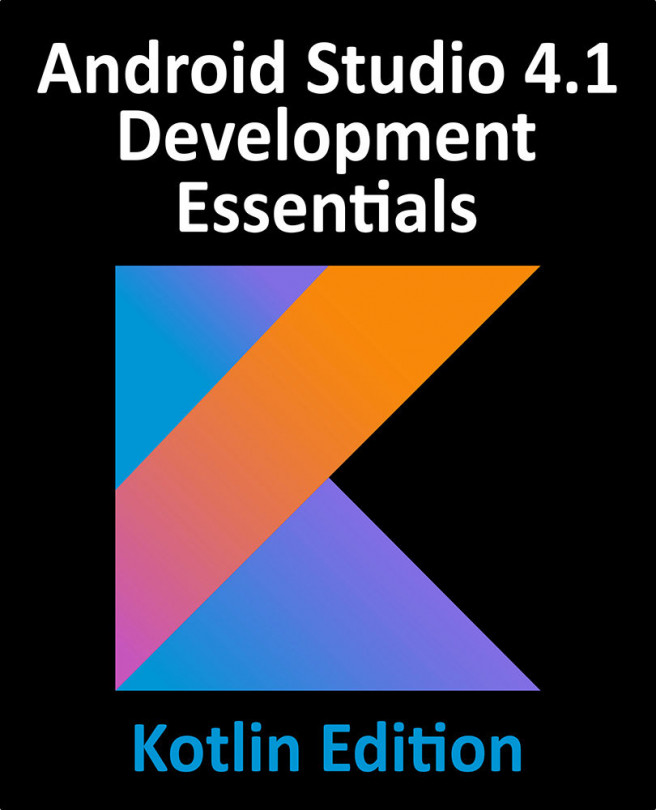26. A Guide to using ConstraintLayout in Android Studio
As mentioned more than once in previous chapters, Google has made significant changes to the Android Studio Layout Editor tool, many of which were made solely to support user interface layout design using ConstraintLayout. Now that the basic concepts of ConstraintLayout have been outlined in the previous chapter, this chapter will explore these concepts in more detail while also outlining the ways in which the Layout Editor tool allows ConstraintLayout-based user interfaces to be designed and implemented.