Troubleshooting common errors (Must know)
Question: I cannot preview my book on my iPad from iBooks Author.
Answer: Make sure the iBooks app on your iPad is open and you have connected your iPad to your MacBook or iMac.
Question: I cannot download some books from iBookstore.
Answer: The iBookstore collection varies from country to country; some books may not be available in all countries.
Question: Does iBooks Author support custom fonts?
Answer: Yes, iBooks Author supports custom fonts; only true type fonts (.ttf) and open type fonts (.otf) are supported for now.
Question: Can I sell my books on iBookstore?
Answer: Yes, you can distribute your books for free or can allow paid books to be downloaded from the iBookstore similar to paid apps, with the 70-30 distribution model.
Question: Can I export my book created with iBooks Author in other formats?
Answer: Yes, iBooks Author supports exporting the book in PDF and plain text.
Question: My 3D model does not load quickly in my book.
Answer: This may depend on the number of polygons in your 3D models, for large models, try to reduce the polygon count for faster loads.
 Argentina
Argentina
 Australia
Australia
 Austria
Austria
 Belgium
Belgium
 Brazil
Brazil
 Bulgaria
Bulgaria
 Canada
Canada
 Chile
Chile
 Colombia
Colombia
 Cyprus
Cyprus
 Czechia
Czechia
 Denmark
Denmark
 Ecuador
Ecuador
 Egypt
Egypt
 Estonia
Estonia
 Finland
Finland
 France
France
 Germany
Germany
 Great Britain
Great Britain
 Greece
Greece
 Hungary
Hungary
 India
India
 Indonesia
Indonesia
 Ireland
Ireland
 Italy
Italy
 Japan
Japan
 Latvia
Latvia
 Lithuania
Lithuania
 Luxembourg
Luxembourg
 Malaysia
Malaysia
 Malta
Malta
 Mexico
Mexico
 Netherlands
Netherlands
 New Zealand
New Zealand
 Norway
Norway
 Philippines
Philippines
 Poland
Poland
 Portugal
Portugal
 Romania
Romania
 Russia
Russia
 Singapore
Singapore
 Slovakia
Slovakia
 Slovenia
Slovenia
 South Africa
South Africa
 South Korea
South Korea
 Spain
Spain
 Sweden
Sweden
 Switzerland
Switzerland
 Taiwan
Taiwan
 Thailand
Thailand
 Turkey
Turkey
 Ukraine
Ukraine
 United States
United States
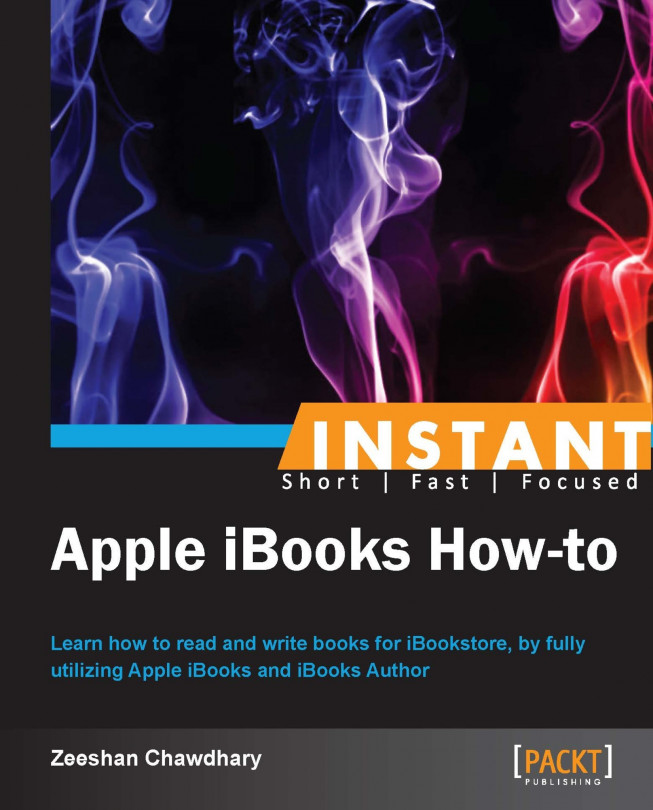














![Pentesting Web Applications: Testing real time web apps [Video]](https://content.packt.com/V07343/cover_image_large.png)