Modeling operations are generally broken up into two general categories, destructive, and non-destructive. Their names are a bit misleading because you can both add and remove geometry by doing both types of operations. The difference is how they go about doing it. All of the modeling methods introduced so far have been destructive. Destructive modeling is when you perform an operation that cannot be tweaked or changed after finalizing the transform. The only way to undo a destructive transform is by using Ctrl + Z. Non-destructive transforms can be changed or completely removed without affecting the base mesh. These transforms affect the mesh indirectly, and are usually used outside of Edit Mode.
There are plenty of ways to affect the mesh indirectly by performing an operation on it outside of Edit Mode. One of the most common ways of doing this is through the Modifier Properties tab in the Properties Editor Type area. The Modifier Properties tab is used to manage modifiers. Modifiers are used to perform non-destructive operations on an object. The Modifier Properties tab can be seen in Figure 1.20.
Figure 1.20 – The Modifier Properties tab
The Mirror modifier
An example of one of these modifiers is the Mirror modifier. The Mirror modifier mirrors the object it is put on around the X, Y, or Z axis. To use a modifier on an object, follow these steps:
- Make sure the object you want to add it to is selected.
- In the Modifier Properties tab, press Add Modifier and navigate to the desired modifier – in this case, the Mirror modifier, as shown in Figure 1.21.
Figure 1.21 – The Mirror modifier in the Add Modifier tab
- Finish adding the modifier by selecting it, and your modifier will appear in the Modifier Properties tab, as displayed in Figure 1.22.
Figure 1.22 – The Mirror modifier
The Mirror modifier works by mirroring the mesh around an object’s origin. The object origin is the little orange dot you see in Object Mode that indicates the object’s orientation compared to the world’s origin. Figure 1.23 shows us a closer look at the origin.
Figure 1.23 – The origin of an object
- Pressing N to open the side panel shows the transforms of the object.
- Translating the cube in Object Mode by pressing G and then the LMB to apply the translation will change these variables. This is captured in Figure 1.24.
Figure 1.24 – The translated cube in Object Mode
The Mirror modifier will not be affected by a translation in Object Mode because translation in this mode also moves the origin, and the Mirror modifier mirrors around that.
- To see what the Mirror modifier is doing, we have to edit it in Edit Mode because the location of the vertices in this mode are all referenced to the origin of the object. If we translate the cube in Edit Mode, the result is shown in Figure 1.25.
Figure 1.25 – The translating mesh in Edit Mode
Now we have a perfectly mirrored cube on either side of our origin. Next, we will look at how to connect the two mirrored halves. To connect the cubes together, follow these steps:
- Start by selecting the face facing the origin and deleting just the face. This is to ensure that we do not have any extra faces inside of the mesh.
- Next, on the Mirror modifier, make sure Clipping is turned on.
- Finally, select the ring of vertices closest to the origin and translate them to the middle, while locking it on the X axis by pressing G and then X. The result should look like Figure 1.26.
Figure 1.26 – Translating in Edit Mode with clipping enabled
The Subdivision Surface modifier
Another common modifier we are going to use is called the Subdivision Surface modifier, or SubD for short. The SubD modifier subdivides the mesh and also performs a smoothing operation on the subdivision. The levels of subdivisions can be adjusted for the viewport and the render can be adjusted separately. Modifiers can also be used destructively. You can apply them by pressing the arrow at the top right of the modifier, pointed out in Figure 1.27.
Figure 1.27 – Applying modifiers in the Modifier tab
Modifiers affect the mesh from the top of the modifier stack down. So, in this instance, the Mirror modifier is being calculated before the SubD modifier. It is usually best to apply modifiers from the top down to avoid any issues. You must be in Object Mode to apply modifiers. Figure 1.28 shows the mesh in Edit Mode before applying modifiers, and Figure 1.29 shows the mesh after applying them.
Figure 1.28 – The mesh in Edit Mode before applying the modifier
Figure 1.29 – The mesh in Edit Mode after applying the modifier
Before applying, the mesh does not change because it is non-destructive. After applying it, it becomes destructive and allows you to modify the mesh directly again. Now that we have an understanding of the Mirror modifier, the next modifier we will use will help us transfer the shape of one mesh to another.
The Shrinkwrap modifier
There are also modifiers that affect the position of the vertices non-destructively. An example would be the Shrinkwrap modifier. The Shrinkwrap modifier projects the vertices from one object onto another object. As an example, we are going to shrink-wrap a cube onto a sphere:
- Go into Object Mode and add a cube by pressing Shift + A.
- Hover over the mesh.
- Select the cube shown in Figure 1.30.
- Repeat 1 to 3, only this time, select the UV sphere.
Figure 1.30 – Adding a primitive cube
After both objects have been added, it should look something like Figure 1.31.
Figure 1.31 – The sphere and cube added on top of each other
- After this point, we can select the cube and add our Shrinkwrap modifier.
- Select the target option on the Shrinkwrap modifier and choose our sphere from the dropdown illustrated in Figure 1.32.
Figure 1.32 – The Object selection tab
As soon as this is done, the eight vertices of the cube will be cast onto the surface of the sphere. If we want the cube to conform to the sphere, we will have to give it more geometry to work with. That is where we can use the SubD modifier.
Remember, the modifier stack is calculated from the top down, and we want to add the extra geometry, so we need to put the SubD above the Shrinkwrap modifier.
This can be done by grabbing the top right of the modifier and dragging it above the other modifier. After that, just add another level of subdivision to the viewport, and it should look like Figure 1.33.
Figure 1.33 – The cube shrink-wrapped to the sphere
 Argentina
Argentina
 Australia
Australia
 Austria
Austria
 Belgium
Belgium
 Brazil
Brazil
 Bulgaria
Bulgaria
 Canada
Canada
 Chile
Chile
 Colombia
Colombia
 Cyprus
Cyprus
 Czechia
Czechia
 Denmark
Denmark
 Ecuador
Ecuador
 Egypt
Egypt
 Estonia
Estonia
 Finland
Finland
 France
France
 Germany
Germany
 Great Britain
Great Britain
 Greece
Greece
 Hungary
Hungary
 India
India
 Indonesia
Indonesia
 Ireland
Ireland
 Italy
Italy
 Japan
Japan
 Latvia
Latvia
 Lithuania
Lithuania
 Luxembourg
Luxembourg
 Malaysia
Malaysia
 Malta
Malta
 Mexico
Mexico
 Netherlands
Netherlands
 New Zealand
New Zealand
 Norway
Norway
 Philippines
Philippines
 Poland
Poland
 Portugal
Portugal
 Romania
Romania
 Russia
Russia
 Singapore
Singapore
 Slovakia
Slovakia
 Slovenia
Slovenia
 South Africa
South Africa
 South Korea
South Korea
 Spain
Spain
 Sweden
Sweden
 Switzerland
Switzerland
 Taiwan
Taiwan
 Thailand
Thailand
 Turkey
Turkey
 Ukraine
Ukraine
 United States
United States
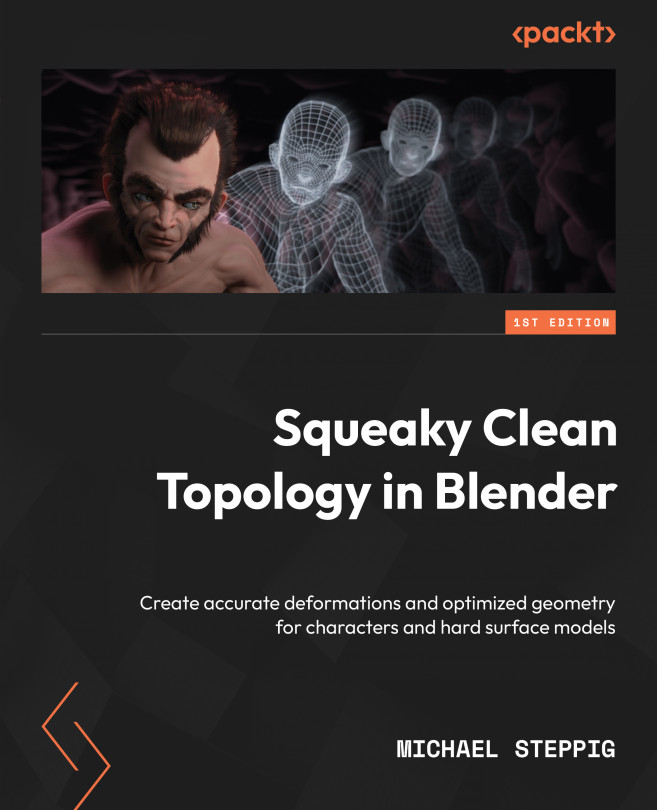














![Pentesting Web Applications: Testing real time web apps [Video]](https://content.packt.com/V07343/cover_image_large.png)