Overview of the extensions
Similar to the way Sections, Categories, and Articles are organized, your website operates around a hierarchy of extensions that add to the functionality and the presentation of your site.
A number of key Components, Modules, and Plugins were applied when your site was initially installed and customized. Some work behind the scenes ensuring your website operates as it should, whereas others may have been installed in order to customize your site for your target audience.
Beyond these three types of extensions, there are others to cover the templates applied to your site and the languages it presents information in. These extensions are beyond the scope of what we need to cover here and their management should be left in the hands of your website developer.
Chapter 8, Menus, Modules, and Components works through the updating and editing of a number of popular and core Components, Modules, and Plugins, whereas in this chapter we just identify them for you.
Being the most sophisticated extension, Components provide a specialized functional element and are mostly displayed within the main body of the website, that is within the middle column. They include features such as the Contacts page, Advertising Banners, a Web Links list or possibly an image gallery, or a Web Poll. The following screenshot shows how the Contacts section of the Party People website sits in the middle of the layout.
All components can be managed from the Components link on the menu bar.
These are smaller extensions that generally appear in the header, footer, or side columns. They may also work with a particular Component to extend its capabilities. There are a number of core modules installed behind the scenes that are required to make your site work, but there are also some modules included that may be activated on your site to present a News Flash feature or a Most Read Content display. The following screenshot shows the main menu and Login Form modules enabled on the Party People website.
All modules can be managed from the Modules link on the menu bar.
Smaller again and task related, Plugins offer behind the scenes functionality. They intercept information from the code of a web page and manipulate it so that the information is presented correctly. The installation of a video feed from YouTube, or, as the following screenshot illustrates, a plugin that changes the link to the administration login address will be covered in Chapter 7, Security—Recovery and Precaution on security.
This is how part of the plugin parameters appear in the administration interface. The jSecure Authentication plugin is an example of a system plugin that operates in the background of your site.
 Argentina
Argentina
 Australia
Australia
 Austria
Austria
 Belgium
Belgium
 Brazil
Brazil
 Bulgaria
Bulgaria
 Canada
Canada
 Chile
Chile
 Colombia
Colombia
 Cyprus
Cyprus
 Czechia
Czechia
 Denmark
Denmark
 Ecuador
Ecuador
 Egypt
Egypt
 Estonia
Estonia
 Finland
Finland
 France
France
 Germany
Germany
 Great Britain
Great Britain
 Greece
Greece
 Hungary
Hungary
 India
India
 Indonesia
Indonesia
 Ireland
Ireland
 Italy
Italy
 Japan
Japan
 Latvia
Latvia
 Lithuania
Lithuania
 Luxembourg
Luxembourg
 Malaysia
Malaysia
 Malta
Malta
 Mexico
Mexico
 Netherlands
Netherlands
 New Zealand
New Zealand
 Norway
Norway
 Philippines
Philippines
 Poland
Poland
 Portugal
Portugal
 Romania
Romania
 Russia
Russia
 Singapore
Singapore
 Slovakia
Slovakia
 Slovenia
Slovenia
 South Africa
South Africa
 South Korea
South Korea
 Spain
Spain
 Sweden
Sweden
 Switzerland
Switzerland
 Taiwan
Taiwan
 Thailand
Thailand
 Turkey
Turkey
 Ukraine
Ukraine
 United States
United States
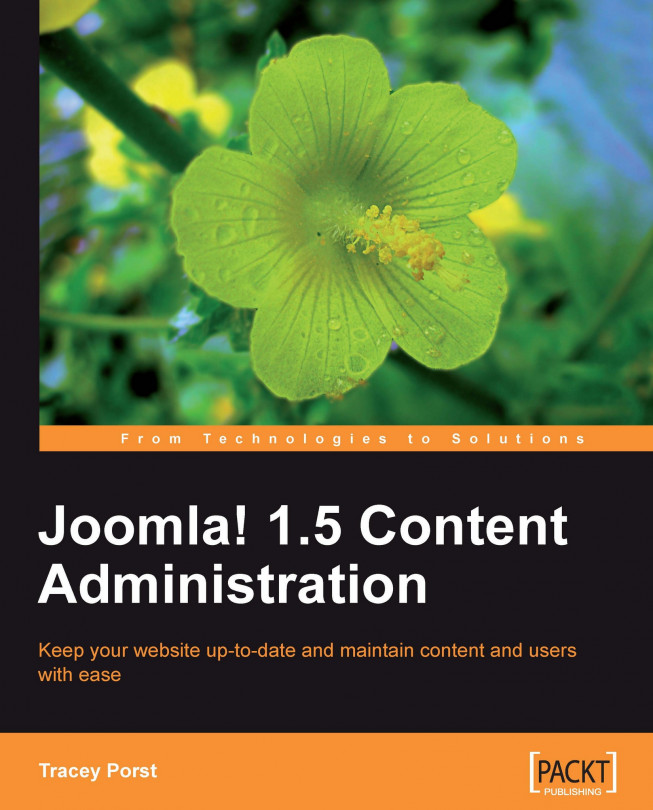














![Pentesting Web Applications: Testing real time web apps [Video]](https://content.packt.com/V07343/cover_image_large.png)