While this book discusses version 2 of the Windows Subsystem for Linux (WSL 2), it is helpful to briefly look at how version one (WSL 1) works. This will help you to understand the limitations of WSL 1 and provide context for the change in architecture in WSL 2 and the new capabilities that this unlocks. This is what will be covered in this section, after which the remainder of the book will focus on WSL 2.
Overview of WSL 1
In the first version of WSL, the WSL team created a translation layer between Linux and Windows. This layer implements Linux syscalls on top of the Windows kernel and is what enables Linux binaries to run without modification; when a Linux binary runs and makes syscalls, it is the WSL translation layer that it is invoking and that makes the conversion into calls to the Windows kernel. This is shown in the following figure:
Figure 1.1 – Outline showing the WSL 1 translation layer
In addition to the translation layer, there was also investments made to enable other capabilities such as file access between Windows and WSL and the ability to invoke binaries between the two systems (including capturing the output). These capabilities help to build the overall richness of the feature.
The creation of the translation layer in WSL 1 was a bold move and opened up new possibilities on Windows, however, not all of the Linux syscalls are implemented and Linux binaries can only run if all the syscalls they require are implemented. Fortunately, the syscalls that are implemented allow a wide range of applications to run, such as Python and Node.js.
The translation layer was responsible for bridging the gap between the Linux and Windows kernels and this posed some challenges. In some cases, bridging these differences added performance overhead. Applications that performed a lot of file access ran noticeably slower on WSL 1; for example, due to the overhead of translating between the Linux and Windows worlds.
In other cases, the differences between Linux and Windows run deeper and it is harder to see how to reconcile them. As an example, on Windows attempting to rename a directory when a file contained within it has been opened results in an error, whereas on Linux the rename can be successfully performed. In cases such as this, it is harder to see how the translation layer could have resolved the difference. This led to some syscalls not being implemented, resulting in some Linux applications that just couldn't be run on WSL 1. The next section looks at the changes made in WSL 2 and how they address this challenge.
Overview of WSL 2
As impressive a feat as the WSL 1 translation layer was, it was always going to have performance challenges and syscalls that were hard or impossible to implement correctly. With WSL 2, the WSL team went back to the drawing board and came up with a new solution: a virtual machine! This approach avoids the translation layer from WSL 1 by running the Linux kernel:
Figure 1.2 – Outline showing the WSL 2 architecture
When you think of a virtual machine, you probably think of something that is slow to start (at least compared to starting a shell prompt), takes a big chunk of memory when it starts up, and runs in isolation from the host machine. On the face of it, using virtualization for WSL 2 might seem unexpected after the work put in to bring the two environments together in WSL 1. In fact, the capability to run a Linux VM has long existed on Windows. So, what makes WSL 2 different from running a virtual machine?
The big differences come with the use of what the documentation refers to as a Lightweight utility virtual machine (see https://docs.microsoft.com/en-us/windows/wsl/wsl2-about). This virtual machine has a rapid startup that only consumes a small amount of memory. As you run processes that require memory, the virtual machine dynamically grows its memory usage. Better still, as that memory is freed within the virtual machine, it is returned to the host!
Running a virtual machine for WSL 2 means that it is now running the Linux kernel (the source code for it is available at https://github.com/microsoft/WSL2-Linux-Kernel). This in turn means that the challenges faced by the WSL 1 translation layer are removed: performance and syscall compatibility are both massively improved in WSL 2.
Coupled with the work to preserve the overall experience of WSL 1 (interoperability between Windows and Linux), WSL 2 presents a positive step forward for most scenarios.
For most use cases, WSL 2 will be the preferred version due to compatibility and performance, but there are a couple of things worth noting. One of these is that (at the time of writing) the generally available version of WSL 2 doesn't support GPU or USB access (full details at https://docs.microsoft.com/en-us/windows/wsl/wsl2-faq#can-i-access-the-gpu-in-wsl-2-are-there-plans-to-increase-hardware-support). GPU support was announced at the Build conference in May 2020, and at the time of writing is available through the Windows Insiders Program (https://insider.windows.com/en-us/).
Another consideration is that because WSL 2 uses a virtual machine, applications running in WSL 2 will connect to the network via a separate network adapter from the host (which has a separate IP address). As we will see in Chapter 5, Linux to Windows Interoperability, the WSL team has made investments in network interoperability to help reduce the impact of this.
Fortunately, WSL 1 and WSL 2 can be run side by side so if you have a particular scenario where WSL 1 is needed, you can use it for that and still use WSL 2 for the rest.
 Argentina
Argentina
 Australia
Australia
 Austria
Austria
 Belgium
Belgium
 Brazil
Brazil
 Bulgaria
Bulgaria
 Canada
Canada
 Chile
Chile
 Colombia
Colombia
 Cyprus
Cyprus
 Czechia
Czechia
 Denmark
Denmark
 Ecuador
Ecuador
 Egypt
Egypt
 Estonia
Estonia
 Finland
Finland
 France
France
 Germany
Germany
 Great Britain
Great Britain
 Greece
Greece
 Hungary
Hungary
 India
India
 Indonesia
Indonesia
 Ireland
Ireland
 Italy
Italy
 Japan
Japan
 Latvia
Latvia
 Lithuania
Lithuania
 Luxembourg
Luxembourg
 Malaysia
Malaysia
 Malta
Malta
 Mexico
Mexico
 Netherlands
Netherlands
 New Zealand
New Zealand
 Norway
Norway
 Philippines
Philippines
 Poland
Poland
 Portugal
Portugal
 Romania
Romania
 Russia
Russia
 Singapore
Singapore
 Slovakia
Slovakia
 Slovenia
Slovenia
 South Africa
South Africa
 South Korea
South Korea
 Spain
Spain
 Sweden
Sweden
 Switzerland
Switzerland
 Taiwan
Taiwan
 Thailand
Thailand
 Turkey
Turkey
 Ukraine
Ukraine
 United States
United States
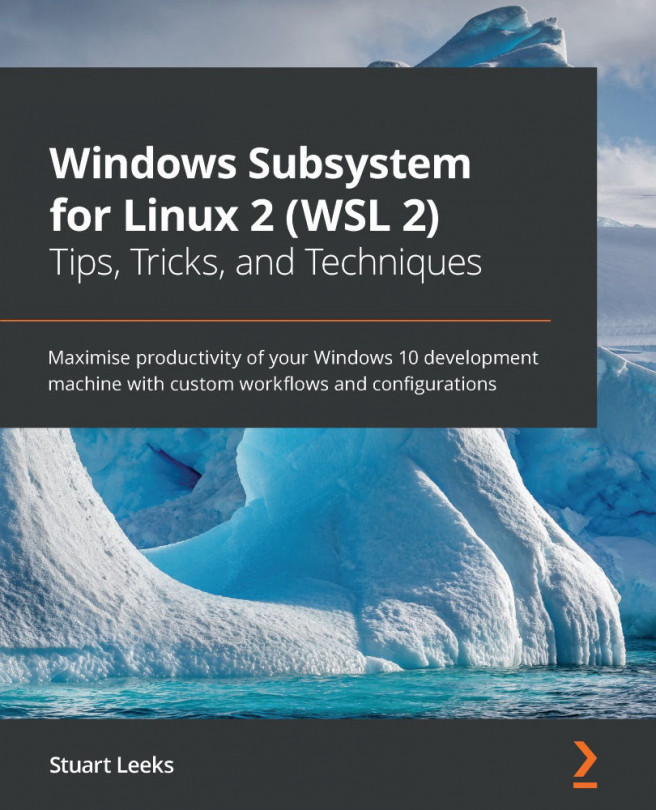














![Pentesting Web Applications: Testing real time web apps [Video]](https://content.packt.com/V07343/cover_image_large.png)