Data Validation and Form Controls
I often describe Excel spreadsheets as having an American Wild West atmosphere where anything goes. Type anything you want, anywhere you want. Many users combat this by protecting certain worksheet cells as I’ll discuss later in this chapter. However, worksheet protection only restricts whether a cell can be edited or not.
Data Validation allows you to restrict the type of data that can be entered into specific cells. In addition, Data Validation enables you to create on-demand documentation that appears on screen when a user clicks on a cell.
Even better, Data Validation can provide immediate feedback if a user doesn’t comply with the rule. Determined users can circumvent Data Validation, so we’ll offer two defenses. The first is a means to audit invalid entries. The second approach will enable you to raise the bar by using Form Controls to restrict inputs.
In this chapter, the following topics will be covered:
-
...
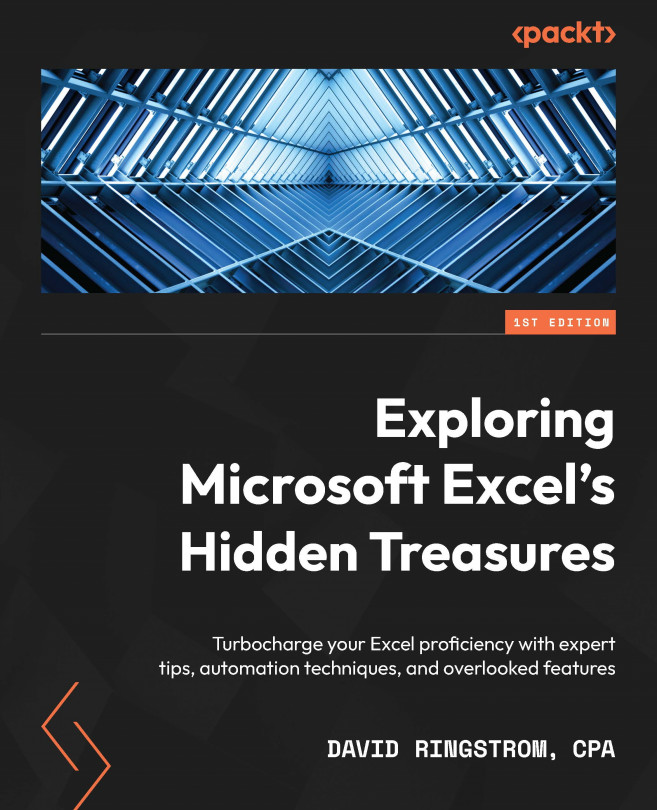
 +1) or choose Home | Format | Format Cells | Protection.
+1) or choose Home | Format | Format Cells | Protection.