- Create a backup up of your database from your local instance; visit
https://your-local-domain/web/database/manager . You will be able to see all the databases available on your local instance. You may have more than one database if you keep production and test databases on the same instance:
- Click on the
Backup button to the right of the database you want to take the backup of. You will be asked for the master password. Enter the master password, select the format zip (includes filestore), and click on the Backup button:
The download will start on the input of the correct master password; depending on the size of the database and filestore, it may take time. You will get the .zip file containing the database backup and the folder containing the attachments you have uploaded to your instance:
- Send an email to
help@odoo.com to make the special request that you would like to move to the Odoo online platform.
Note
The migration server is an automated platform for migrating databases from older versions to newer versions, offered by the Odoo migration team. Moving from onsite to online takes a week. Migration and using Odoo on the cloud is a paid service offered by the Odoo team.
There is no configuration involved to ensure you get the best service level on Odoo. You are getting a high level of service on Odoo to ensure 99% uptime, security, and backups.
Running a business application on your premises involves lots of complexity in terms of choosing the correct hardware and setting up the backup and recovery, power, and internet back up. All these are complex and difficult for small and medium companies to get started with.
Odoo online subscription takes care all those complexities for end users, allowing you to get started with Odoo online in one click. Online subscription manages bug fixes, security patches, and automatic upgrades to ensure you are always using the newest version of Odoo. All the new features are released for online users prior to the onsite users, in order to give a great user experience to end customers.
Customer databases are hosted in the closest Odoo data center. EMEA—France, Americas—Canada, APAC—Hong Kong. Each customer instance is replicated in real-time on a hot-standby system located in the same data center. Odoo works with different hosting providers worldwide (and can switch at any time), but they always deliver at least a 99.9% uptime guarantee. So they can guarantee a minimum of 99.9% uptime (3 nines, excluding planned maintenance). This corresponds to a maximum unplanned downtime of 1.44min/24h or 8h/year. Odoo usually delivers much better uptime than this (100% most months), and their providers always deliver a much better uptime than their SLA, too.
The data centers where Odoo is hosted are Tier-III certified or equivalent, with N+1 redundancy for power, network, and cooling. Each customer database is replicated in real-time on a hot-standby server located in the same data center.
The safety of data is very important to Odoo; they design their systems and procedures to guarantee it. There are various security aspects taken care of, and they are as below.
- SSL: All web connections to client instances are protected with 256-bit SSL encryption HTTPS with a 2048-bit modulus SSL certificate, and running behind Grade A SSL stacks. All Odoo's certificate chains are using SHA-2 already.
- Reliable platform: Servers with full hardware guarantee, redundant data storage, network and electrical supplies.
- Passwords: Customer passwords are protected with industry-standard PBKDF2+SHA512 encryption, salted + stretched for thousands of rounds.
- Safe system: Servers run recent Linux distribution with up-to-date security patches, with firewall and intrusion countermeasures.
- Isolation: Client data is stored in dedicated databases, there is no sharing of data between clients, and no access possible from one database to another.
Odoo keeps 14 full backups for up to 3 months: 1/day for 7 days, 1/week for 4 weeks, and 1/month for 3 months. Backups are replicated on at least three different machines in different data centers. Users can download manual backups of their live data at any time.
For a permanent disaster impacting one server only, Odoo has Disaster Recovery Plan, which has the following metrics:
- Recovery Point Objective: 5 minutes, that is, losing a maximum of 5 minutes of work
- Recovery Time Objective: 30 minutes, that is, the service will be back online after a maximum of 30 minutes, standby promotion time and DNS propagation time included
For data center disasters where one entire data center is completely and permanently down, Disaster Recovery Plan has these metrics:
- Recovery Point Objective: 24 hours, that is, you can lose a maximum of 24 hours of work if the data cannot be recovered and you need to restore the last daily backup
- Recovery Time Objective: 24 hours, that is, the service will be restored from the backup within 24 hours in a different data center.
 Argentina
Argentina
 Australia
Australia
 Austria
Austria
 Belgium
Belgium
 Brazil
Brazil
 Bulgaria
Bulgaria
 Canada
Canada
 Chile
Chile
 Colombia
Colombia
 Cyprus
Cyprus
 Czechia
Czechia
 Denmark
Denmark
 Ecuador
Ecuador
 Egypt
Egypt
 Estonia
Estonia
 Finland
Finland
 France
France
 Germany
Germany
 Great Britain
Great Britain
 Greece
Greece
 Hungary
Hungary
 India
India
 Indonesia
Indonesia
 Ireland
Ireland
 Italy
Italy
 Japan
Japan
 Latvia
Latvia
 Lithuania
Lithuania
 Luxembourg
Luxembourg
 Malaysia
Malaysia
 Malta
Malta
 Mexico
Mexico
 Netherlands
Netherlands
 New Zealand
New Zealand
 Norway
Norway
 Philippines
Philippines
 Poland
Poland
 Portugal
Portugal
 Romania
Romania
 Russia
Russia
 Singapore
Singapore
 Slovakia
Slovakia
 Slovenia
Slovenia
 South Africa
South Africa
 South Korea
South Korea
 Spain
Spain
 Sweden
Sweden
 Switzerland
Switzerland
 Taiwan
Taiwan
 Thailand
Thailand
 Turkey
Turkey
 Ukraine
Ukraine
 United States
United States
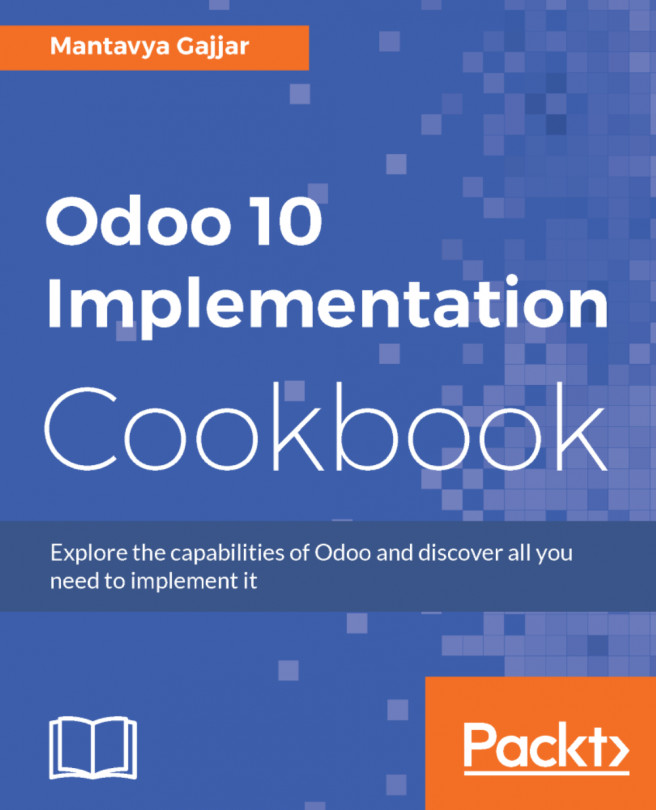














![Pentesting Web Applications: Testing real time web apps [Video]](https://content.packt.com/V07343/cover_image_large.png)