Wasim Ahmed, born in Bangladesh and now a citizen of Canada, is a veteran of the IT world. He first came into close contact with computers in 1992 and never looked back. Wasim has a deep understanding of networks, virtualization, big data storage, and network security. By profession, Wasim is the CEO of a global IT support and cloud service provider based in Calgary, Alberta. He serves many companies and organizations through his company on a daily basis. Wasim's strength comes from his experience, which comes from learning and serving continually. Wasim strives to find the most effective solution at the most competitive price. He has built over 20 enterprise production virtual infrastructures using Proxmox and the Ceph storage system. Wasim and his team are notorious for not simply accepting a technology based on its description alone, but putting it through rigorous testing to check its validity. Any new technology that his company provides goes through months of continuous testing before it is accepted. Proxmox made the cut superbly.
Read more
 Argentina
Argentina
 Australia
Australia
 Austria
Austria
 Belgium
Belgium
 Brazil
Brazil
 Bulgaria
Bulgaria
 Canada
Canada
 Chile
Chile
 Colombia
Colombia
 Cyprus
Cyprus
 Czechia
Czechia
 Denmark
Denmark
 Ecuador
Ecuador
 Egypt
Egypt
 Estonia
Estonia
 Finland
Finland
 France
France
 Germany
Germany
 Great Britain
Great Britain
 Greece
Greece
 Hungary
Hungary
 India
India
 Indonesia
Indonesia
 Ireland
Ireland
 Italy
Italy
 Japan
Japan
 Latvia
Latvia
 Lithuania
Lithuania
 Luxembourg
Luxembourg
 Malaysia
Malaysia
 Malta
Malta
 Mexico
Mexico
 Netherlands
Netherlands
 New Zealand
New Zealand
 Norway
Norway
 Philippines
Philippines
 Poland
Poland
 Portugal
Portugal
 Romania
Romania
 Russia
Russia
 Singapore
Singapore
 Slovakia
Slovakia
 Slovenia
Slovenia
 South Africa
South Africa
 South Korea
South Korea
 Spain
Spain
 Sweden
Sweden
 Switzerland
Switzerland
 Taiwan
Taiwan
 Thailand
Thailand
 Turkey
Turkey
 Ukraine
Ukraine
 United States
United States
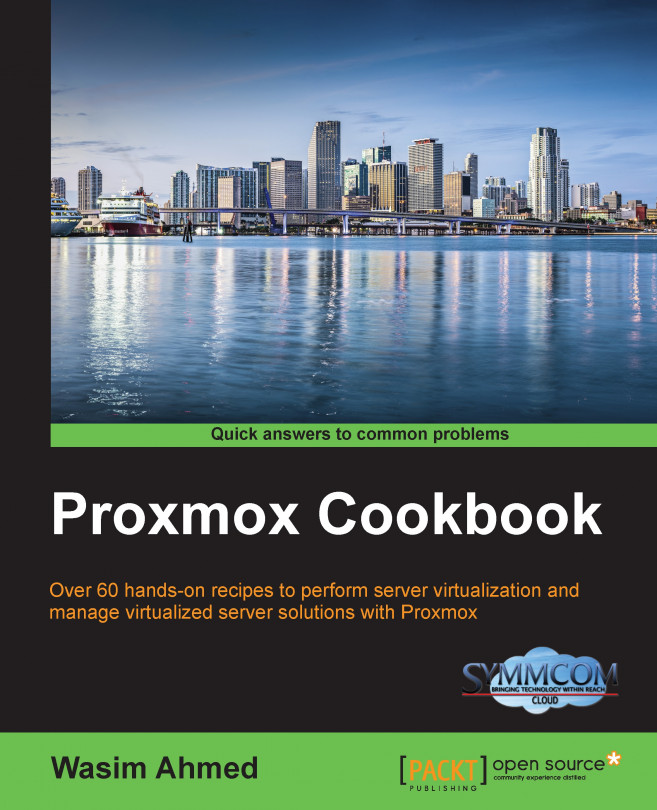














![Pentesting Web Applications: Testing real time web apps [Video]](https://content.packt.com/V07343/cover_image_large.png)