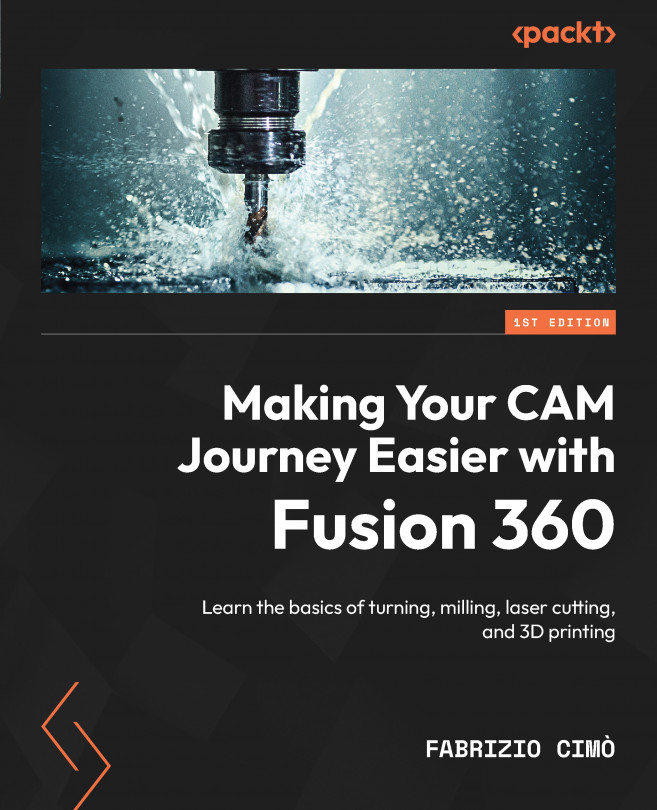Creating Our First Laser Cutting Operation
In this chapter, we will find out how to implement a laser cutting setup and a cutting operation to process one of the nested layouts created in Chapter 12.
The goal of this chapter is to give you a general understanding of the process of laser cutting, highlighting its complexities. In the process, we will also discover how and why cutting tabs should always be added and how to compensate for the cutting width of the laser beam.
In this chapter, we will cover the following topics:
- Using Fusion 360 for laser cutting
- Creating a new setup for laser cutting
- Creating a new cutting tool
- Implementing our first cutting operation