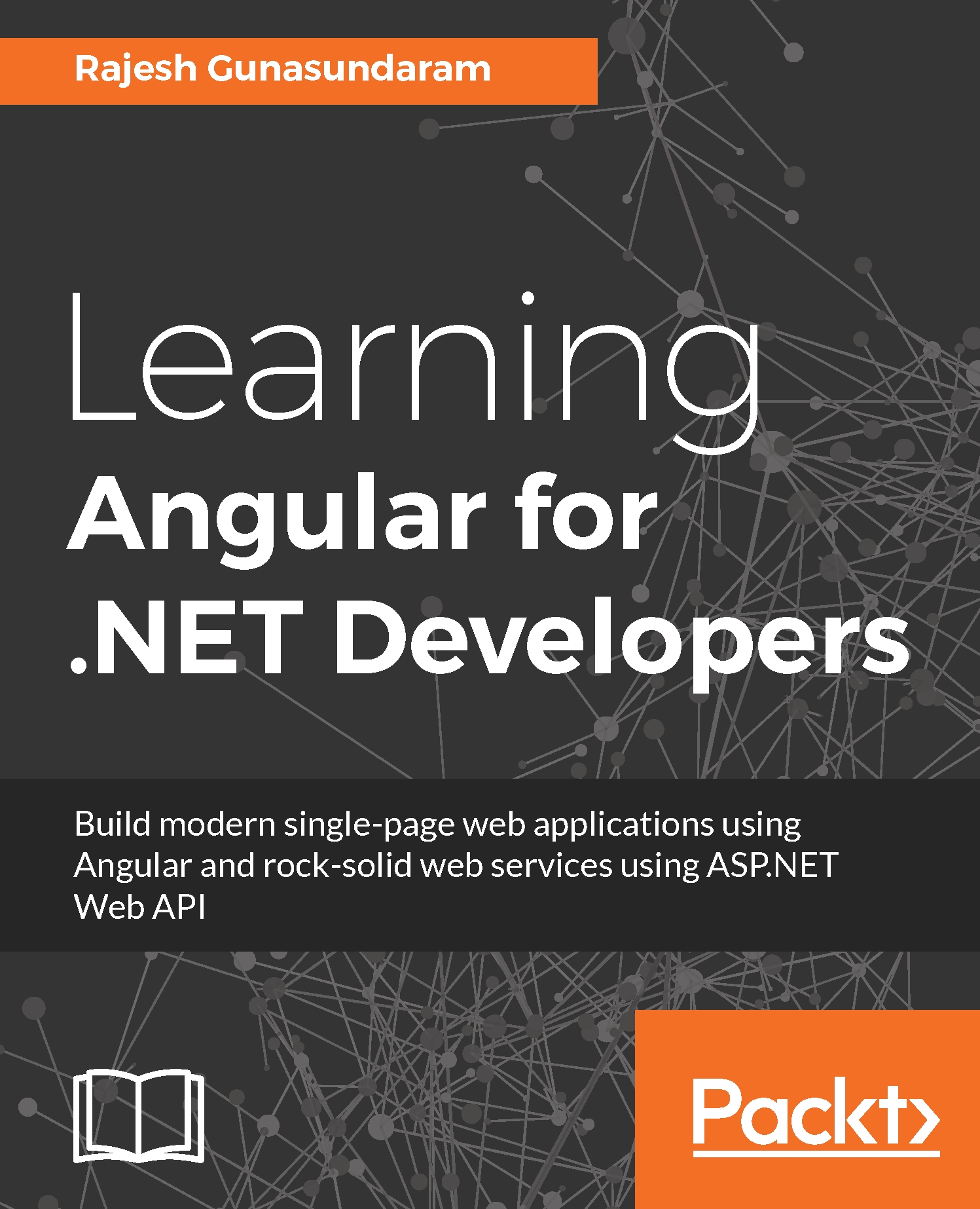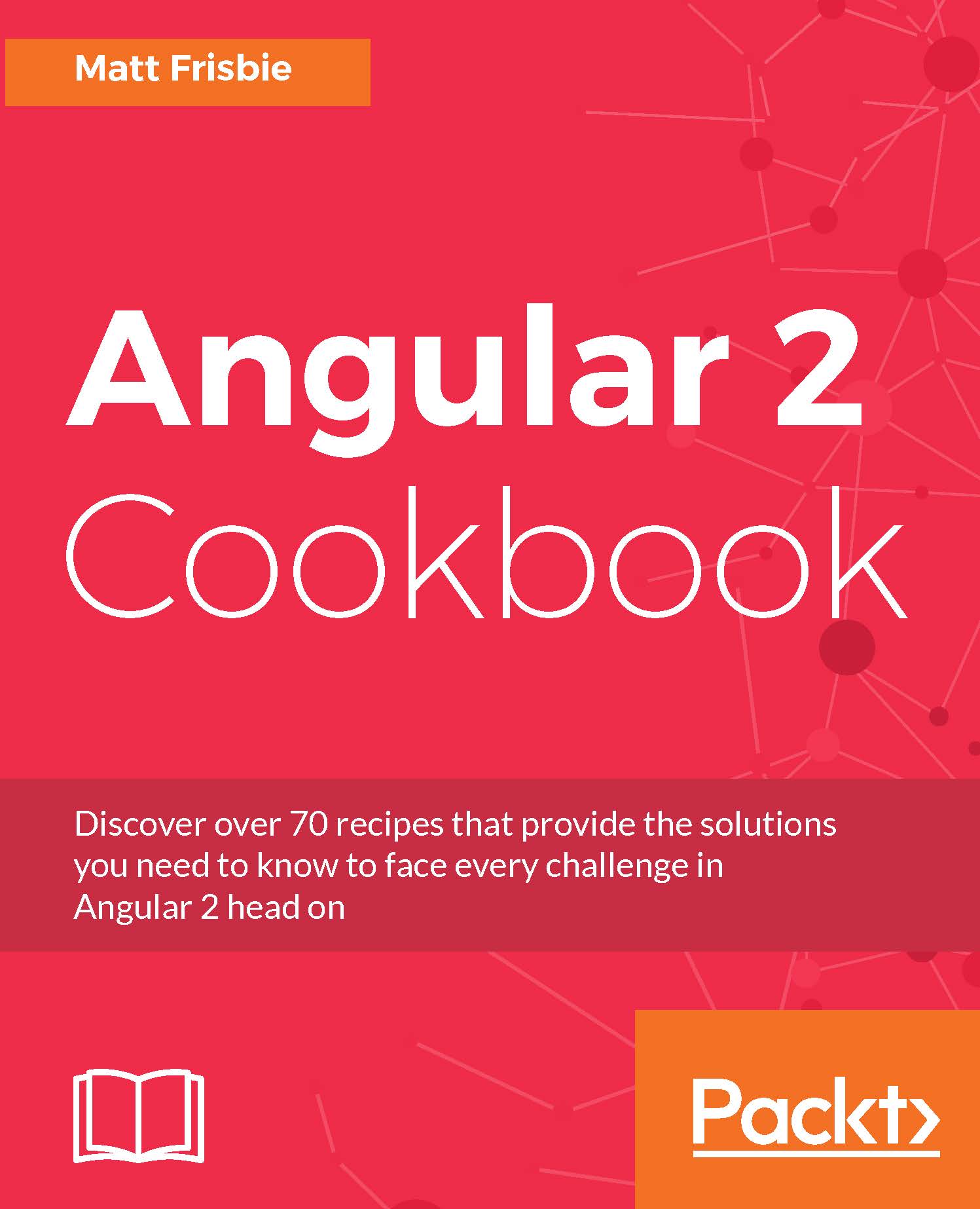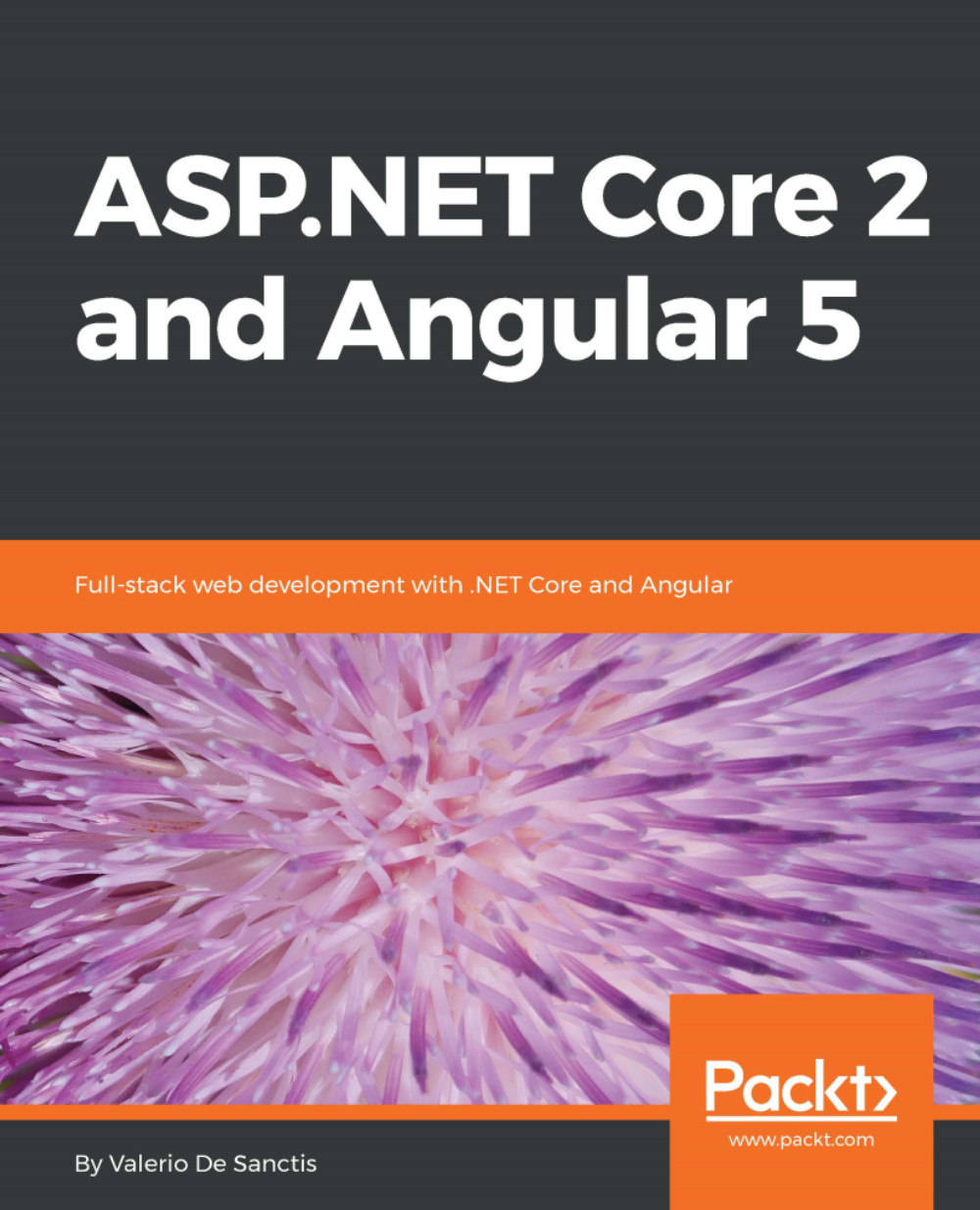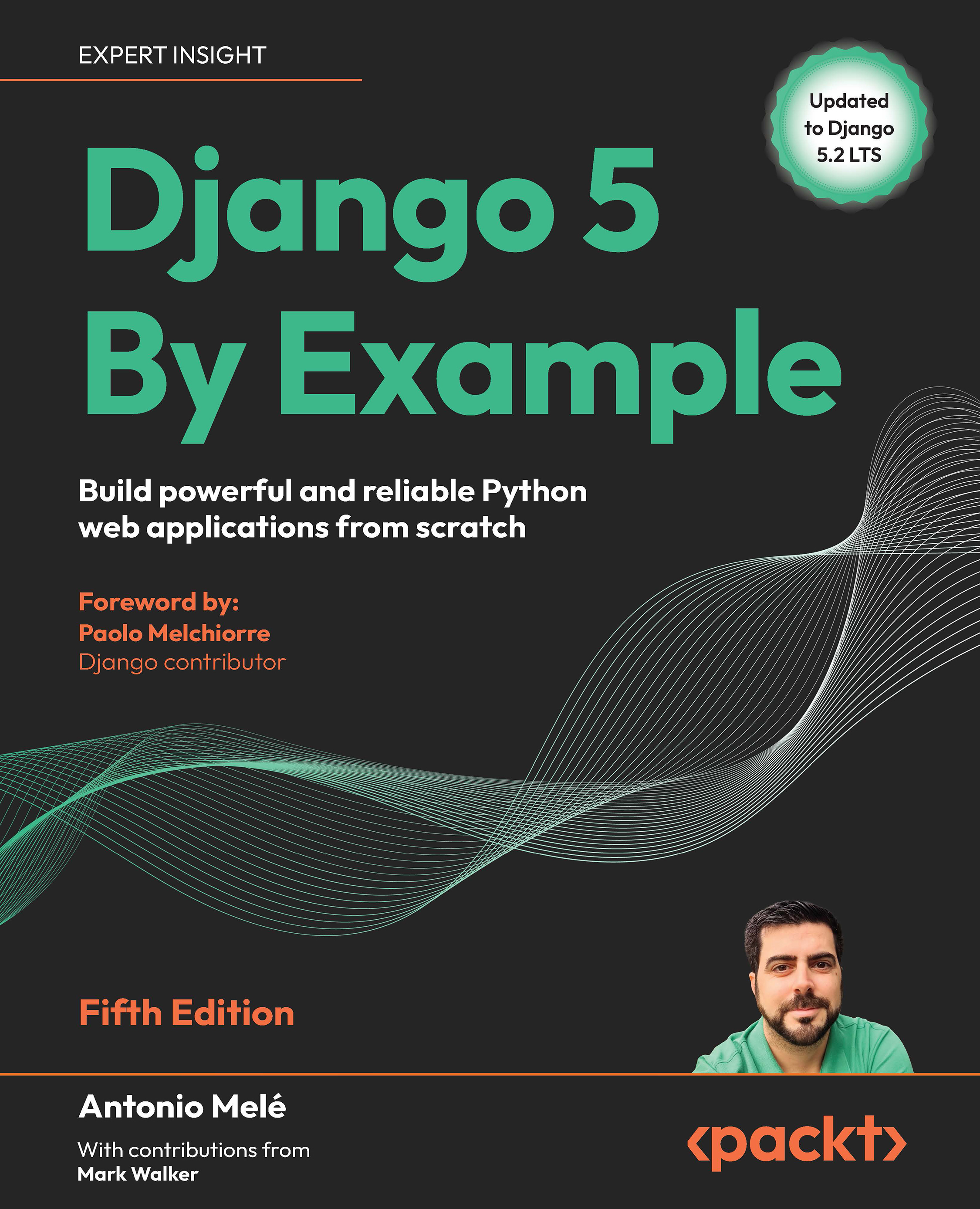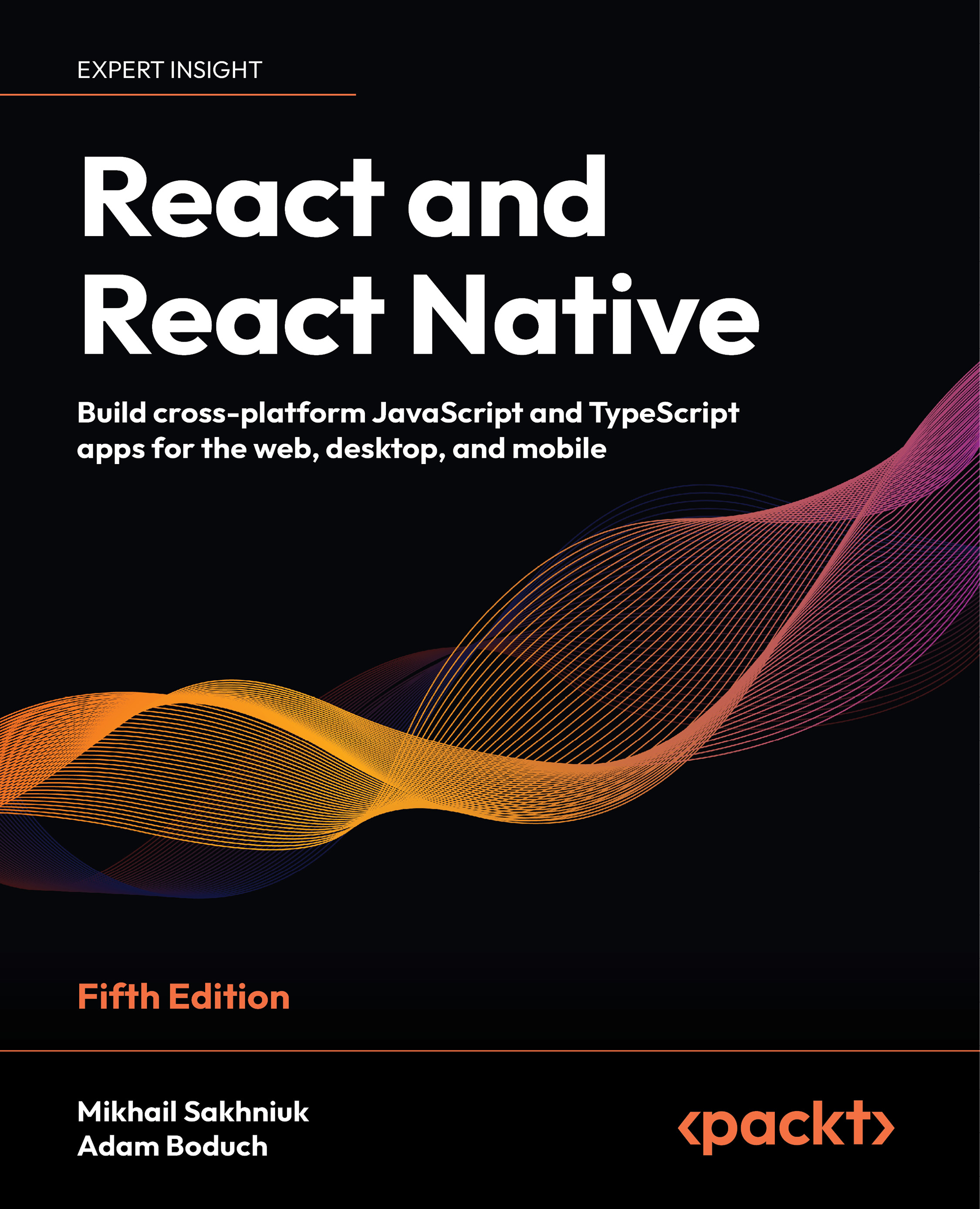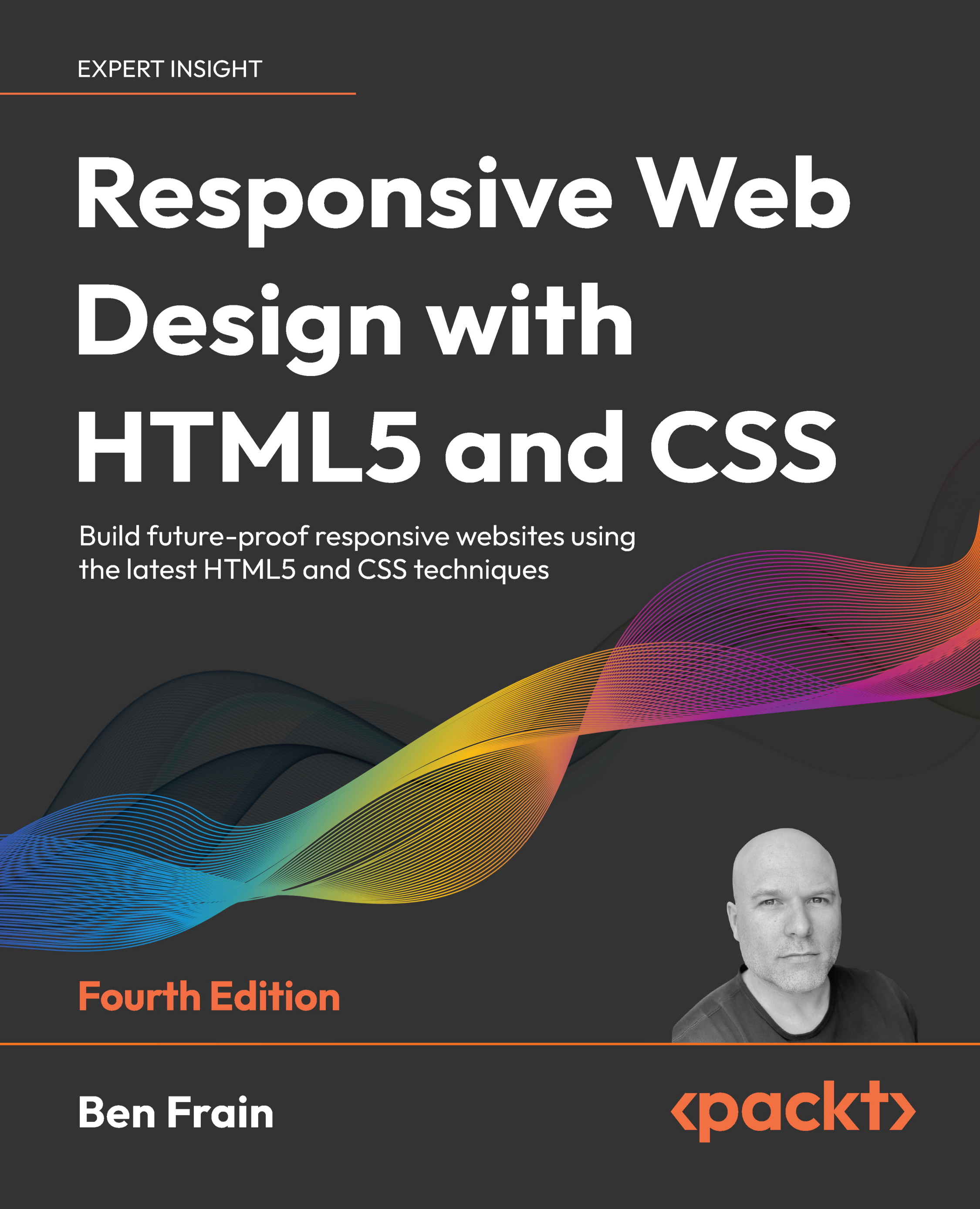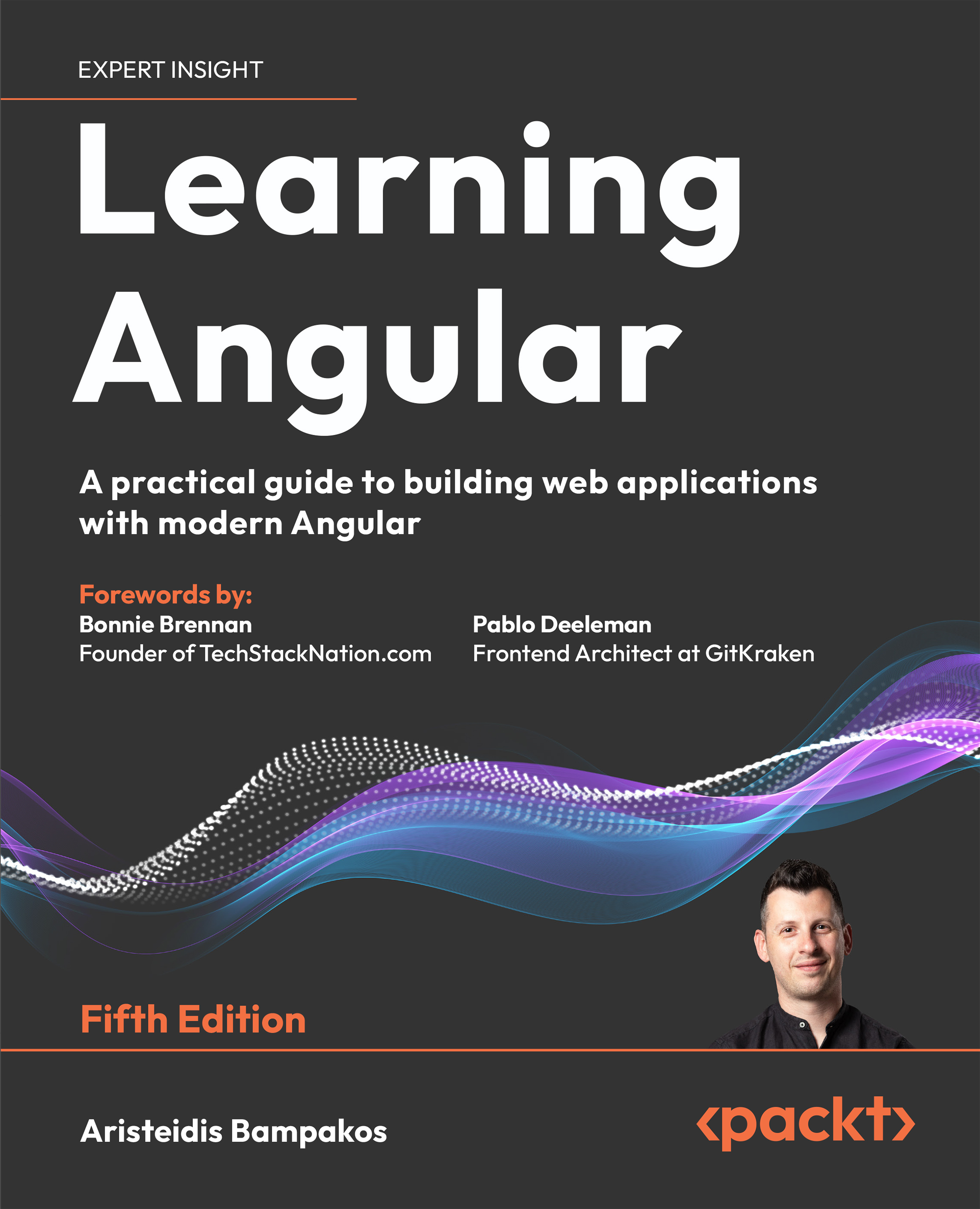I assume that you have installed Node.js, NPM, and Visual Studio Code and are ready to use them for development. Now, let's create an Angular application by cloning the git repository with the following steps:
- Open Node.Js Command Prompt and execute the following command:
git clone https://github.com/angular/quickstart my-
angular
This command will clone the Angular quickstart repository and create an Angular application named my-angular for you with all the boilerplate codes required.
- Open the my-angular cloned application using Visual Studio Code:
Folder structure of the my-angular application
The folder structure and the boilerplate code are organized according to the official style guide at https://angular.io/docs/ts/latest/guide/style-guide.html. The src folder has the code files related to application logic, and the e2e folder has the files related to end-to-end testing. Don't worry about other files in the application now. Let's only focus on package.json for now.
- Click on the package.json file; it will have the details about the configurations of the metadata and project dependencies. The following is the content of the package.json file:
{
"name":"angular-quickstart",
"version":"1.0.0",
"description":"QuickStart package.json from the
documentation,
supplemented with testing support",
"scripts":{
"build":"tsc -p src/",
"build:watch":"tsc -p src/ -w",
"build:e2e":"tsc -p e2e/",
"serve":"lite-server -c=bs-config.json",
"serve:e2e":"lite-server -c=bs-config.e2e.json",
"prestart":"npm run build",
"start":"concurrently \"npm run build:watch\" \"npm
run serve\"",
"pree2e":"npm run build:e2e",
"e2e":"concurrently \"npm run serve:e2e\" \"npm run
protractor\"
--kill-others --success first",
"preprotractor":"webdriver-manager update",
"protractor":"protractor protractor.config.js",
"pretest":"npm run build",
"test":"concurrently \"npm run build:watch\" \"karma
start
karma.conf.js\"",
"pretest:once":"npm run build",
"test:once":"karma start karma.conf.js --single-
run",
"lint":"tslint ./src/**/*.ts -t verbose"
},
"keywords":[
],
"author":"",
"license":"MIT",
"dependencies":{
"@angular/common":"~4.0.0",
"@angular/compiler":"~4.0.0",
"@angular/core":"~4.0.0",
"@angular/forms":"~4.0.0",
"@angular/http":"~4.0.0",
"@angular/platform-browser":"~4.0.0",
"@angular/platform-browser-dynamic":"~4.0.0",
"@angular/router":"~4.0.0",
"angular-in-memory-web-api":"~0.3.0",
"systemjs":"0.19.40",
"core-js":"^2.4.1",
"rxjs":"5.0.1",
"zone.js":"^0.8.4"
},
"devDependencies":{
"concurrently":"^3.2.0",
"lite-server":"^2.2.2",
"typescript":"~2.1.0",
"canonical-path":"0.0.2",
"tslint":"^3.15.1",
"lodash":"^4.16.4",
"jasmine-core":"~2.4.1",
"karma":"^1.3.0",
"karma-chrome-launcher":"^2.0.0",
"karma-cli":"^1.0.1",
"karma-jasmine":"^1.0.2",
"karma-jasmine-html-reporter":"^0.2.2",
"protractor":"~4.0.14",
"rimraf":"^2.5.4",
"@types/node":"^6.0.46",
"@types/jasmine":"2.5.36"
},
"repository":{
}
}
- Now, we need to run the NPM install command in the command window by navigating to the application folder to install the required dependencies specified in package.json:
Execute the NPM command to install the dependencies specified in package.json
- Now, you will have all the dependencies added to the project under the node_modules folder, as shown in this screenshot:
Dependencies under the node_modules folder
- Now, let's run this application. To run it, execute the following command in the command window:
npm start
- Open any browser and navigate to http://localhost:3000/; you will find the following page, which is rendered through our Angular application, displayed. Running this command builds the application, starts the lite-server, and hosts the application on it.
Activating the debug window in VS Code
Let's now walk through the content of index.html. The following is the content of index.html:
<!DOCTYPE html>
<html>
<head>
<title>Hello Angular </title>
<base href="/">
<meta charset="UTF-8">
<meta name="viewport" content="width=device-width, initial-scale=1">
<link rel="stylesheet" href="styles.css">
<!-- Polyfill(s) for older browsers -->
<script src="node_modules/core-js/client/shim.min.js"></script>
<script src="node_modules/zone.js/dist/zone.js"></script>
<script src="node_modules/systemjs/dist/system.src.js"></script>
<script src="systemjs.config.js"></script>
<script>
System.import('main.js').catch(function(err){ console.error(err); });
</script>
</head>
<body>
<my-app>My first Angular app for Packt Publishing...</my-app>
</body>
</html>
So far, we have seen how to create an Angular application by cloning the official QuickStart repository from GitHub. We will cover the steps to create Angular applications in detail in the upcoming chapters. Note that the scripts are loaded using System.js. System.js is the module loader that loads the modules during runtime.
 United States
United States
 Great Britain
Great Britain
 India
India
 Germany
Germany
 France
France
 Canada
Canada
 Russia
Russia
 Spain
Spain
 Brazil
Brazil
 Australia
Australia
 Singapore
Singapore
 Canary Islands
Canary Islands
 Hungary
Hungary
 Ukraine
Ukraine
 Luxembourg
Luxembourg
 Estonia
Estonia
 Lithuania
Lithuania
 South Korea
South Korea
 Turkey
Turkey
 Switzerland
Switzerland
 Colombia
Colombia
 Taiwan
Taiwan
 Chile
Chile
 Norway
Norway
 Ecuador
Ecuador
 Indonesia
Indonesia
 New Zealand
New Zealand
 Cyprus
Cyprus
 Denmark
Denmark
 Finland
Finland
 Poland
Poland
 Malta
Malta
 Czechia
Czechia
 Austria
Austria
 Sweden
Sweden
 Italy
Italy
 Egypt
Egypt
 Belgium
Belgium
 Portugal
Portugal
 Slovenia
Slovenia
 Ireland
Ireland
 Romania
Romania
 Greece
Greece
 Argentina
Argentina
 Netherlands
Netherlands
 Bulgaria
Bulgaria
 Latvia
Latvia
 South Africa
South Africa
 Malaysia
Malaysia
 Japan
Japan
 Slovakia
Slovakia
 Philippines
Philippines
 Mexico
Mexico
 Thailand
Thailand