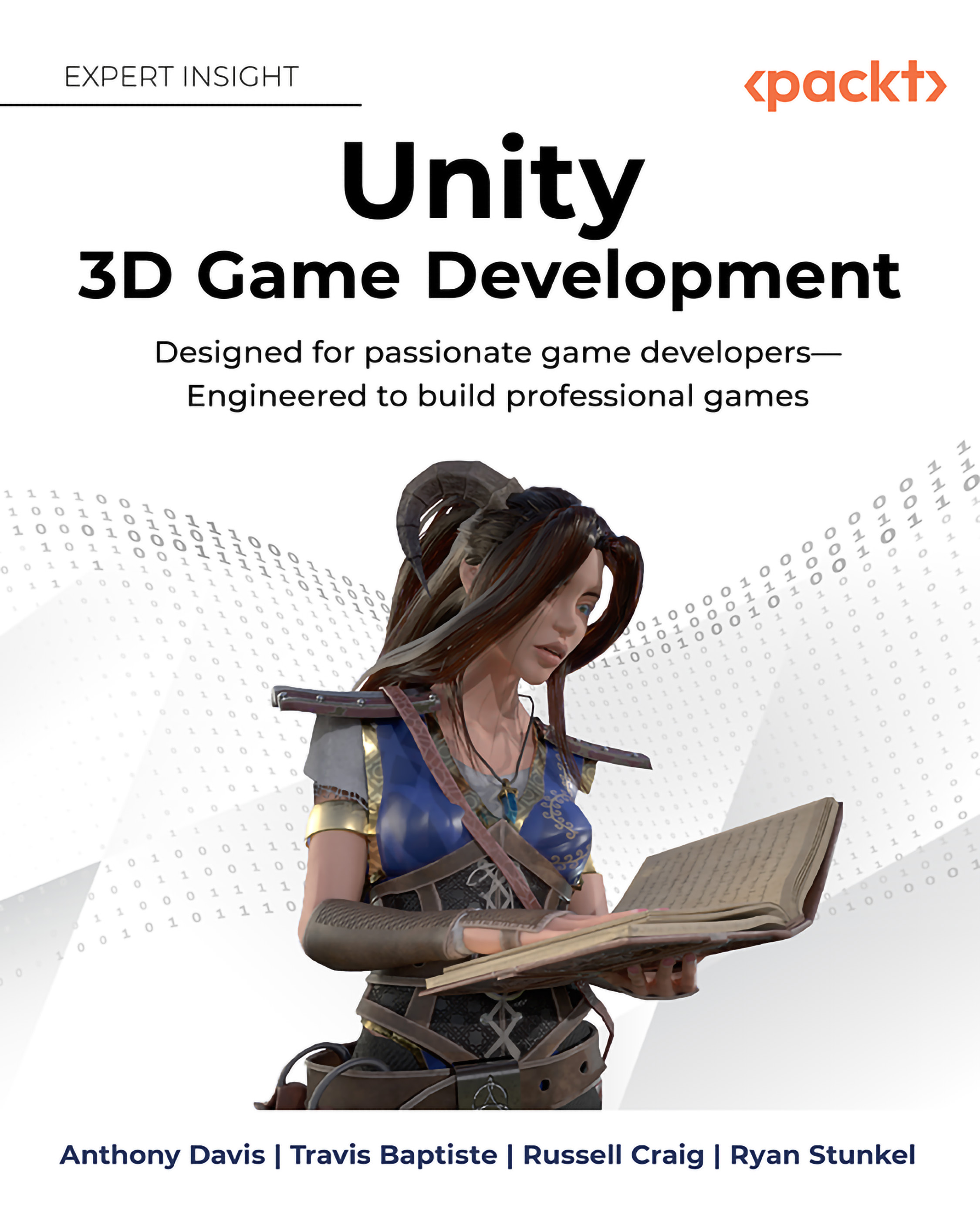We talked about our project being composed of assets (the project’s files), and that a scene (which is a specific type of asset) is composed of GameObjects; so, how can we create an object? Through a composition of components.
In this section, we will cover the following concepts related to components:
- Understanding components
- Manipulating components
Let’s start by discussing what a component is.
Understanding components
A component is one of several pieces that make up a GameObject; each one is in charge of different features of the object. There are several components that Unity already includes that solve different tasks, such as playing a sound, rendering a mesh, applying physics, and so on; however, even though Unity has a large number of components, we will eventually need to create custom components sooner or later.
In the next image you can see what Unity shows us when we select a GameObject...
 United States
United States
 Great Britain
Great Britain
 India
India
 Germany
Germany
 France
France
 Canada
Canada
 Russia
Russia
 Spain
Spain
 Brazil
Brazil
 Australia
Australia
 Singapore
Singapore
 Hungary
Hungary
 Ukraine
Ukraine
 Luxembourg
Luxembourg
 Estonia
Estonia
 Lithuania
Lithuania
 South Korea
South Korea
 Turkey
Turkey
 Switzerland
Switzerland
 Colombia
Colombia
 Taiwan
Taiwan
 Chile
Chile
 Norway
Norway
 Ecuador
Ecuador
 Indonesia
Indonesia
 New Zealand
New Zealand
 Cyprus
Cyprus
 Denmark
Denmark
 Finland
Finland
 Poland
Poland
 Malta
Malta
 Czechia
Czechia
 Austria
Austria
 Sweden
Sweden
 Italy
Italy
 Egypt
Egypt
 Belgium
Belgium
 Portugal
Portugal
 Slovenia
Slovenia
 Ireland
Ireland
 Romania
Romania
 Greece
Greece
 Argentina
Argentina
 Netherlands
Netherlands
 Bulgaria
Bulgaria
 Latvia
Latvia
 South Africa
South Africa
 Malaysia
Malaysia
 Japan
Japan
 Slovakia
Slovakia
 Philippines
Philippines
 Mexico
Mexico
 Thailand
Thailand