As we are going to use Spring MVC APIs heavily in our project, we need to add the Spring jars in our project to make use of it in our development. As mentioned previously, Maven will take care of managing dependency jars and packaging the project.
In the Maven world, pom.xml (Project Object Model) is the configuration file that defines the required dependencies. While building our project, Maven will read that file and try to download the specified jars from the Maven central binary repository. You need Internet access in order to download jars from Maven's central repository. Maven uses an addressing system to locate a jar in the central repository, which consists of Group Id, Artifact Id, and Version.
Every time we add a dependency, an entry will be made within the <dependencies> </ dependencies> tags in the pom.xml file. For example, if you go to the pom.xml tab after finishing step 3, you will see an entry for spring-webmvc as follows with in <dependencies> </ dependencies> tag:
<dependency>
<groupId>org.springframework</groupId>
<artifactId>spring-webmvc</artifactId>
<version>4.2.2.RELEASE</version>
</dependency>
We added the dependency for spring-mvc in step 3, and in step 4, we added the dependency for JSTL. JSTL is a collection of useful JSP (JavaServer Pages) tags that can be used to write JSP pages easily. Finally, we need a servlet-api.jar in order to use servlet-related code; this is what we added in step 5.
However, there is a little difference in the scope of the servlet-api dependency compared to the other two dependencies. We only need servlet-api while compiling our project. While packaging our project as war, we don't want to ship the servlet-api.jar as part of our project. This is because the Tomcat web server would provide the servlet-api.jar while deploying our project. This is why we selected the Scope as provided for servlet-api.
After finishing step 6, you will see all the dependent jars configured in your project, as shown in the following screenshot, under the Maven Dependencies library:
We added only three jars as our dependencies, but if you look in our Maven dependency library list, you will see more than three jar entries. Can you guess why? What if our dependent jars have a dependency on other jars and so on?
For example, our spring-mvc.jar is dependent on the spring-core, spring-context, and spring-aop jars, but we have not specified those jars in our pom.xml file; this is called transitive dependencies in the Maven world. In other words, we can say that our project is transitively dependent on these jars. Maven will automatically download all these transitive dependent jars; this is the beauty of Maven. It will take care of all the dependency management automatically; we need to inform Maven only about the first-level dependencies.
 Argentina
Argentina
 Australia
Australia
 Austria
Austria
 Belgium
Belgium
 Brazil
Brazil
 Bulgaria
Bulgaria
 Canada
Canada
 Chile
Chile
 Colombia
Colombia
 Cyprus
Cyprus
 Czechia
Czechia
 Denmark
Denmark
 Ecuador
Ecuador
 Egypt
Egypt
 Estonia
Estonia
 Finland
Finland
 France
France
 Germany
Germany
 Great Britain
Great Britain
 Greece
Greece
 Hungary
Hungary
 India
India
 Indonesia
Indonesia
 Ireland
Ireland
 Italy
Italy
 Japan
Japan
 Latvia
Latvia
 Lithuania
Lithuania
 Luxembourg
Luxembourg
 Malaysia
Malaysia
 Malta
Malta
 Mexico
Mexico
 Netherlands
Netherlands
 New Zealand
New Zealand
 Norway
Norway
 Philippines
Philippines
 Poland
Poland
 Portugal
Portugal
 Romania
Romania
 Russia
Russia
 Singapore
Singapore
 Slovakia
Slovakia
 Slovenia
Slovenia
 South Africa
South Africa
 South Korea
South Korea
 Spain
Spain
 Sweden
Sweden
 Switzerland
Switzerland
 Taiwan
Taiwan
 Thailand
Thailand
 Turkey
Turkey
 Ukraine
Ukraine
 United States
United States
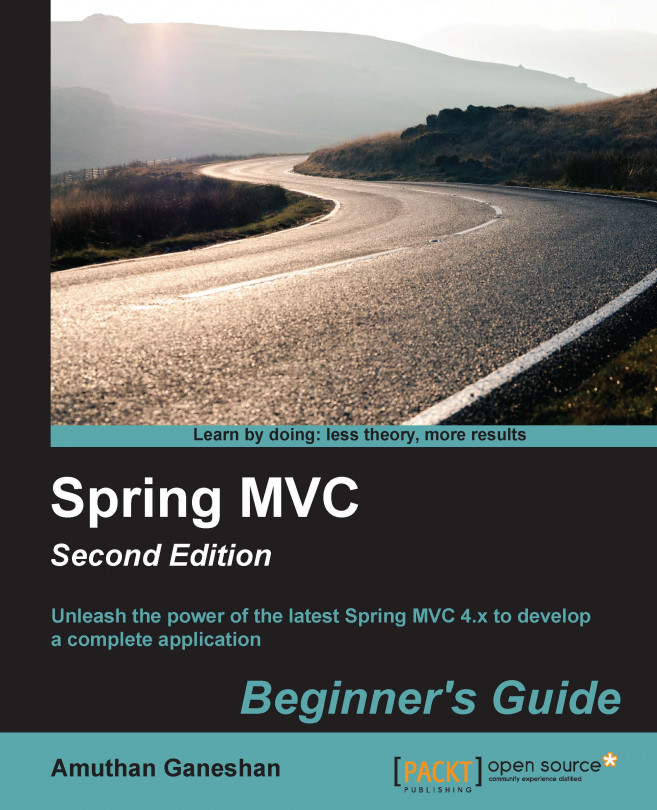














![Pentesting Web Applications: Testing real time web apps [Video]](https://content.packt.com/V07343/cover_image_large.png)