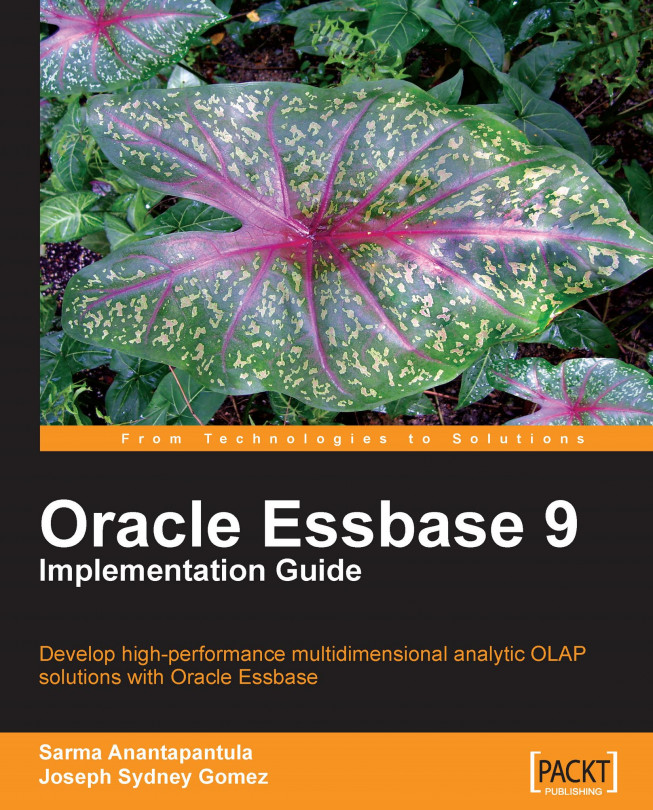In this book, we will be focusing on version 9.x of Oracle Essbase. For your Windows installation, the minimum recommended system requirements are shown.
Operating system and processor requirements:
|
Operating system |
Platform |
Processor |
|---|---|---|
|
Windows 2003 SP1 Windows 2000 SP4 |
32-bit |
x86 |
|
Windows 2003 SP1 Server Enterprise Edition |
64-bit |
Itanium 2 x64 |
Disk space and RAM requirements:
|
Component |
Disk Space |
RAM |
|---|---|---|
|
Essbase Server |
1GB |
1GB |
|
API |
20MB |
256MB (minimum) |
You now know the recommended system requirements to install Essbase and we assume you have the software in hand, therefore, let's install Essbase.
1. Double-click the setup file for Oracle Essbase. After installing the Java Runtime Environment and initializing the install wizard, you will be presented with a screen asking you to select a language to be used by the installation wizard. This is the language that the rest of the installation screens will display. We recommend English as it is the only choice available in the list box.
2. The next is the Oracle Essbase welcome screen. As welcome screens go it's fairly tale and contains the standard blah blah blah, read it and then click Next whenever you are ready.

3. On the next screen, you are asked to select a country. Please select the appropriate country for your application, as this selection sets the country variable in the system. This country variable is used for currency calculations.
4. The next step is the license agreement screen, which you should read very carefully. When you have finished, select I AGREE, then click Next to proceed.

5. In this step, you need to specify the Hyperion home directory which defaults to
c:\Hyperion. It is in this folder that all of the required and optional Essbase System 9 common components will be installed. If you choose to select a different path, please do so here.Note
Whenever possible, accept and install in the default recommended paths and directories across all hardware components involved in the system. This will greatly simplify the maintenance and support.

6. In this step, you need to specify the Essbase server directory. If you do nothing, it will default to the home directory you selected in the previous step.

7. In this step, you are asked to select either the Typical or Custom installation. The Custom installation includes all of the components and allows you to pick which ones are required for your installation. We suggest you select the Typical installation for now as you can add other components at anytime in the future.
8. In this step, you are asking the wizard to update your system environment variables with the new Essbase system variables you have chosen in the previous two steps. The new environment variables,
PATHandARBORPATH, will be set in the system and the Essbase server configuration file. We will discuss this file and the settings later in the book. By default, the installer wizard is set to update the environment variables. Please leave it as is and click Next.9. In this step, you are required to select the
ESSLANG. TheESSLANGlanguage variable defines the locale of the computer. For example, for US English, it is ENGLISH (LATIN1). This is to ensure proper communication with other applications and is the Unicode setting.
10. This step summarizes all of the components that are to be installed during this present installation. Check the information carefully to confirm you have the locations correct, as well as the selected Oracle Essbase components. If there are any corrections that need to be made, use the Back button to go back and fix what is needed. This is your last chance before the wizard begins the actual installation.
11. This step basically tells you that the Essbase installation is in progress. Take a break, read the install notes as they flash on the screen. Of course, you could click Cancel to halt the process, but why would you ever do that?
12. Upon successful installation (you'll know it's successful because you will see the following screen), you are now asked if you want to launch the system configuration tool. The default is selected and it is recommended you use it now to confirm your configuration one more time (it doesn't hurt to be careful here). This tool can also be used to configure any optional System 9 components you may have elected to install now or at anytime in the future.

13. Yes, another one of these screens. This is now the configuration tool wizard. You are again asked to select the language for the wizard. Even though it is part of the Essbase analytics server software, what the heck, you may want to use a different language. Select English or the system will select English for you. Once again, this will determine what language the installation screens are presented in.
14. On the screen below, you are presented with the Essbase System 9 components you have installed on your server and their configuration status. Place a check mark next to all of the components that are flagged as pending, as now is the best time to set up your components and verify their proper configuration. Looking at the following screenshot, you can see that all choices are pending. Since shared services has not been installed, you will only want to place a check on Essbase Server, Product Options and Register Analytic Services Server as Windows Service at this time.

Clicking Next will open screens to you which will walk you through the configuration steps for the components you've selected. This is also where you will enter your initial supervisor account ID and password, so make sure you do not forget it.
15. After successful installation and configuration, you will see the following screen. Congratulations! You now have a fully functioning Essbase service installed on your server, complete with full Essbase API functionality. See the next step for what to do at the initial start up.

16. After the successful installation of Essbase server, please click on the START | Programs | Hyperion | Essbase | Essbase to start the service for the very first time. You will be asked for the ID and password you supplied in the configuration tool for Essbase installation. When the service starts, you want to see the line on the following screen—Waiting for Client Requests….
This is the money line. Your Essbase analytic server is installed correctly and ready to go to work.

That was not bad. The software practically installed itself. We will now install the EAS.