|
appPackage
|
This capability is for the Java package of the Android app that you want to run, for example, com.android.calculator2, com.android.settings, and so on:
Alternatively, you can use this command:
|
|
appActivity
|
By using this capability, you can specify the Android activity that you want to launch from your package, for example, MainActivity, .Settings, com.android.calculator2.Calculator, and so on:
You can also use the following command:
|
|
appWaitActivity
|
Android activity for which the user wants to wait can be defined using this capability:
Alternatively, you can also use this command:
|
|
appWaitPackage
|
The Java package of the Android app you want to wait for can be defined using the following capability, for example, com.example.android.myApp, com.android.settings, and so on:
|
|
deviceReadyTimeout
|
You can set the timeout (in seconds) while waiting for the device to be ready, as follows; the default value is 5 seconds:
Alternatively, you can also use this command:
|
|
enablePerformanceLogging
|
You can enable the Chrome driver's performance logging by the use of this capability. It will enable logging only for Chrome and web view; the default value is false:
|
|
androidDeviceReadyTimeout
|
To set the timeout in seconds for a device to become ready after booting, you can use the following capability:
|
|
androidDeviceSocket
|
This capability is used to set DevTools socket name. It is only needed when an app is a Chromium-embedding browser. The socket is opened by the browser and the ChromeDriver connects to it as a DevTools client, for example, chrome_DevTools_remote:
|
|
Avd
|
Using this capability, you can specify the name of avd that you want to launch, for example, AVD_NEXUS_5:
|
|
avdLaunchTimeout
|
This capability will help you define how long you need to wait (in milliseconds) for an avd to launch and connect to the Android Debug Bridge (ADB) (the default value is 120000):
|
|
avdReadyTimeout
|
You can specify the wait time (in milliseconds) for an avd to finish its boot animations using the following capability; the default wait timeout is 120000:
|
|
avdArgs
|
To pass the additional emulator arguments when launching an avd, use the following capability, for example, netfast:
|
|
chromedriverExecutable
|
You can give the absolute local path to the WebDriver executable (if the Chromium embedder provides its own WebDriver, it should be used instead of the original ChromeDriver bundled with Appium) using the following capability:
|
|
autoWebviewTimeout
|
The following capability allows you to set the time (in milliseconds) for which you need to wait for the Webview context to become active; the default value is 2000:
|
|
intentAction
|
Intent action is basically used to start an activity, as shown in the following code. The default value is android.intent.action.MAIN. For example, android.intent.action.MAIN, android.intent.action.VIEW, and so on:
|
|
intentCategory
|
This provides the intent category that will be used to start the activity (the default is android.intent.category.LAUNCHER), for example, android.intent.category.LAUNCHER, android.intent.category.APP_CONTACTS:
|
|
intentFlags
|
Flags are used to start an activity (the default is 0x10200000), for example, 0x10200000:
|
|
unicodeKeyboard
|
You can enable Unicode input by using the following code; the default value is false:
|
|
resetKeyboard
|
You can reset the keyboard to its original state by using this capability. The default value is false:
|
 Argentina
Argentina
 Australia
Australia
 Austria
Austria
 Belgium
Belgium
 Brazil
Brazil
 Bulgaria
Bulgaria
 Canada
Canada
 Chile
Chile
 Colombia
Colombia
 Cyprus
Cyprus
 Czechia
Czechia
 Denmark
Denmark
 Ecuador
Ecuador
 Egypt
Egypt
 Estonia
Estonia
 Finland
Finland
 France
France
 Germany
Germany
 Great Britain
Great Britain
 Greece
Greece
 Hungary
Hungary
 India
India
 Indonesia
Indonesia
 Ireland
Ireland
 Italy
Italy
 Japan
Japan
 Latvia
Latvia
 Lithuania
Lithuania
 Luxembourg
Luxembourg
 Malaysia
Malaysia
 Malta
Malta
 Mexico
Mexico
 Netherlands
Netherlands
 New Zealand
New Zealand
 Norway
Norway
 Philippines
Philippines
 Poland
Poland
 Portugal
Portugal
 Romania
Romania
 Russia
Russia
 Singapore
Singapore
 Slovakia
Slovakia
 Slovenia
Slovenia
 South Africa
South Africa
 South Korea
South Korea
 Spain
Spain
 Sweden
Sweden
 Switzerland
Switzerland
 Taiwan
Taiwan
 Thailand
Thailand
 Turkey
Turkey
 Ukraine
Ukraine
 United States
United States
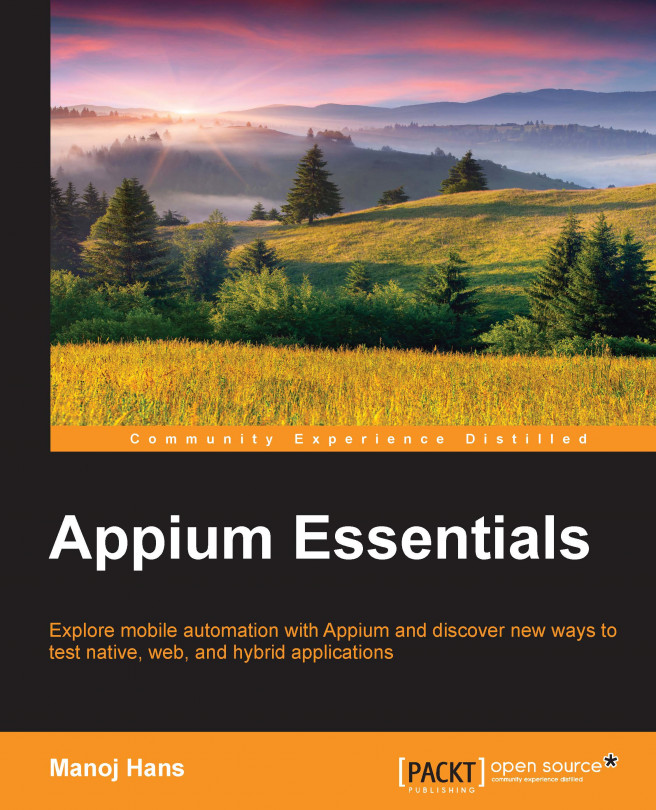














![Pentesting Web Applications: Testing real time web apps [Video]](https://content.packt.com/V07343/cover_image_large.png)