Let's look at another alternative now. How to deal with numerical tables? When dealing with responsive design it is strongly recommended that you develop your application from the bottom up, that is the smallest to the largest 320px to 1024px or 1280px to 1360px. This way of development is known as mobile first.
First let's take a look in our table:
Now on resizing, we have something like an accordion:
When we click on the table header, we see the other rows, as shown in the following screenshot:
The following are steps required to complete this task, you can use the code examples (Chapter04_Codes_1):
Add some extra CSS lines to our markup.
Include the stylesheet plugin to the head of page.
Insert the JavaScript plugin to the bottom of our page.
And finally, initiate the plugin with a jQuery function.
Now we going into the magic, let's see our changes on css:
In the head of our page, include a stylesheet link to the plugin's CSS:
Add the plugin's link to the bottom of the page right after the jQuery:
Finally, invoke the jQuery function to make the magic happen:
We will see a way to load the data from your table through a JSON file and a few lines of JavaScript and jQuery.
You can even use this snippet of code into their applications, code example Chapter04_Codes_2.
Note
Here we need to publish our HTML file on a web server, otherwise you might not been able to see the result when you load the JSON file in your browser due to Access-Control-Allow-Origin.
Here you can use the Mongoose Server included in the codes examples, or download it from the link provided on our Preface.
Just go to downloaded codes folder and execute the server with a double click, now open your browser and type http://localhost:8080. This is the default port for Mongoose but if you already have your port 8080 busy, just right-click on the Mongoose icon present at the bottom toolbar and choose Edit Config File and change the port.
Check out the JavaScript code:
It is a simple yet functional code and can be applied to any type of table. Following this basic JSON structure, add the table markup on the document body:
On the body of your document add the script on the bottom, after the jQuery script.
Here's our JSON file:
{
"listColumns": [
{"Title": "Column 01", "id": 1},
{"Title": "Column 02", "id": 2},
{"Title": "Column 03", "id": 3},
{"Title": "Column 04", "id": 4},
{"Title": "Column 05", "id": 5},
{"Title": "Column 06", "id": 6}
],
"listRows": [
{"Value": ["0","0","0","0","0","0"]},
{"Value": ["0","0","0","0","0","0"]},
{"Value": ["0","0","0","0","0","0"]},
{"Value": ["0","0","0","0","0","0"]},
{"Value": ["0","0","0","0","0","0"]},
{"Value": ["0","0","0","0","0","0"]}
]
}Now we introduce the JSON validate tool called jsonlint and you can find here:
http://jsonlint.com/
Its operation is very simple, just copy and paste your code in the JSON address and click on Validate.
In addition to validating your code, this tool can still indents and makes the code more pleasing to our eyes.
 Argentina
Argentina
 Australia
Australia
 Austria
Austria
 Belgium
Belgium
 Brazil
Brazil
 Bulgaria
Bulgaria
 Canada
Canada
 Chile
Chile
 Colombia
Colombia
 Cyprus
Cyprus
 Czechia
Czechia
 Denmark
Denmark
 Ecuador
Ecuador
 Egypt
Egypt
 Estonia
Estonia
 Finland
Finland
 France
France
 Germany
Germany
 Great Britain
Great Britain
 Greece
Greece
 Hungary
Hungary
 India
India
 Indonesia
Indonesia
 Ireland
Ireland
 Italy
Italy
 Japan
Japan
 Latvia
Latvia
 Lithuania
Lithuania
 Luxembourg
Luxembourg
 Malaysia
Malaysia
 Malta
Malta
 Mexico
Mexico
 Netherlands
Netherlands
 New Zealand
New Zealand
 Norway
Norway
 Philippines
Philippines
 Poland
Poland
 Portugal
Portugal
 Romania
Romania
 Russia
Russia
 Singapore
Singapore
 Slovakia
Slovakia
 Slovenia
Slovenia
 South Africa
South Africa
 South Korea
South Korea
 Spain
Spain
 Sweden
Sweden
 Switzerland
Switzerland
 Taiwan
Taiwan
 Thailand
Thailand
 Turkey
Turkey
 Ukraine
Ukraine
 United States
United States
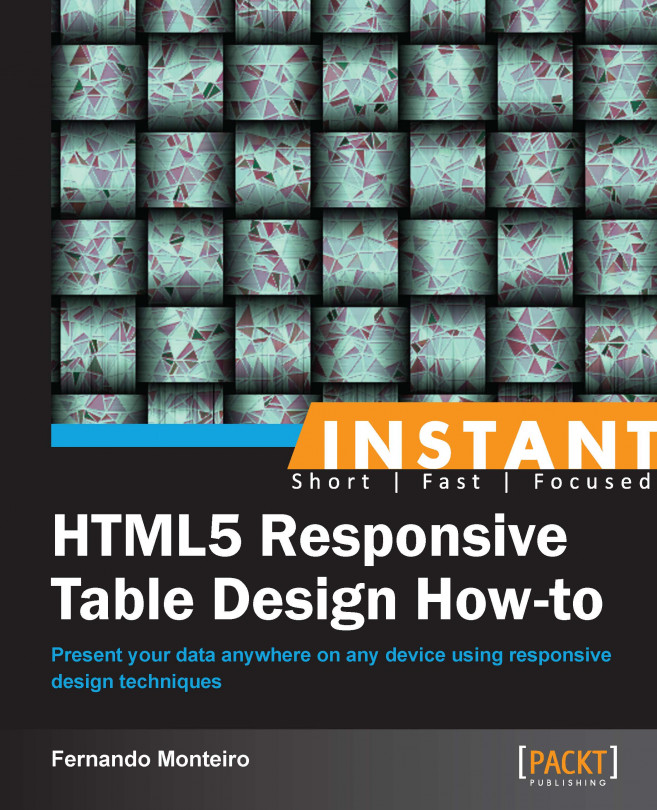














![Pentesting Web Applications: Testing real time web apps [Video]](https://content.packt.com/V07343/cover_image_large.png)