First of all, download the installation CD image that matches your CPU architecture from the download page at http://releases.ubuntu.com/15.04/ and burn it on to an empty CD.
Secondly, verify that your server BIOS is configured to boot on a CD-ROM drive; if this isn't the case, take care that you change it.
Insert your CD in to the CD-ROM drive and boot it.
Just after the boot process starts, you will be asked to select the installation language. Choose the one that you want. Don't worry if you choose some other language by mistake. You will soon learn how to change the settings.
Now, you will get the following interface:
You can see a lot of options that cater to your needs:
If you just press the Enter key when selecting the default Install Ubuntu Server option, you will start the installation process.
The second option, Multiple server install with MAAS, will be covered later in the chapter when talking about virtualization and cloud.
Some people prefer starting with the third option, Check disk for defects, to verify that the burn process of the ISO file on the CD was done correctly.
The fourth option, Test memory, is very helpful, especially when your server starts crashing and you suspect a RAM-related problem.
You can use the fifth option, Boot from first hard disk, to bypass the boot from the CD in case you forgot it by mistake in the CD-ROM driver.
Finally, the last option, Rescue a broken system, turns a CD into a rescue disk that is useful for backup and recovery.
In most of the cases, all that you need to do is launch the installation by pressing the Enter key when selecting the default Install Ubuntu Server option, but there are some cases where you need some special options, either because of some specific hardware-related need of your machine, or because you need to customize the kernel parameters of the server for future use. For this purpose, Ubuntu gives you a lot of possibilities via the bottom menu on the boot splash screen, which can be accessed via the function keys.
If you press F1, you will see an interactive help screen with documentation for the rest of the options.
If you accidentally chose the wrong language at the time of booting, press F2 to change it. The boot screen will automatically choose a keyboard mapping based on your language.
If you want a different mapping (for example, in my case, I am preparing screenshots for this book in English but I am using a French keyboard), press F3 to choose from a list of keyboard mapping options. The boot screen also has a lot of great accessibility options.
The F4 key displays a list of installation modes from which you can choose to install Ubuntu Server by using an OEM installation, a minimal system, and a minimal virtualization guest. The OEM installation is available for manufacturers. The minimal virtualization guest gives you an easy way to install a virtualized version of Ubuntu.
The F5 key shows an accessibility menu that allows you to choose a high-contrast screen, a screen magnifier, a screen reader, a braille terminal, keyboard modifiers, and even an on-screen keyboard.
The real power and control over the boot process is available once you press the F6 key. Here, you can see a menu of the common arguments that help the CD boot on difficult hardware. If you press the Esc key, you will move from this menu to the boot prompt. You can type extra kernel boot parameters that you might need for your hardware, as shown in the following screenshot:
Just after launching the installation process, you will be asked to choose the language of the installation procedure, which will be the default language of the server that you wish to install. Select the one that you want by using the up/down arrow keys on your keyboard and then press the Enter key. You will also be asked for the location of the server (based on this, the system will fix the server time settings). Then, you have a choice of either letting the installer detect your keyboard layout, or you entering it manually.
After performing these steps, the installer starts the installation process by detecting the hardware and loading some packages. Then, it moves on to configure the network settings by using
DHCP (Dynamic Host Configuration Protocol) and asking for the hostname that you would like to give to your server. If you wouldn't like to use DHCP for network configuration, choose go back or simply press the Esc button to go to the first interface of network configuration, where you will find the Configure the network manually option, as shown in the following screenshot:
By making this choice, you will be asked via different interfaces to enter your IP address, Netmask, the default Gateway, and DNS.
Note
Note that if you enter wrong information by mistake and you realize just after pressing the Enter key, don't worry. You can go back easily to the previous interface and re-enter the correct data. All that you need to do is choose Go Back or simply press the Esc button.
Also note that this data is not a tattoo, and you can change it later. We will have a look at how to do this in the next chapter.
At this point, we have almost finished the network settings part. We will be asked for the hostname in the next screen, and then we will move on to the user settings. First of all, you will be asked about the full username. Then, you will get an interface that asks for the Ubuntu username, which will be used for authentication with a proposition derived from the full username that you entered before. You can accept the proposition or modify it. Finally, you will be asked to enter and re-enter a password for this user. Be careful in this step because the keys entered will be hidden, as shown in the following screenshot. Therefore, it is important to remember the keys that you have entered:
Next, you will be asked whether you would like to encrypt your home directory. Don't do that unless you know what you are doing. At the end of this step, you will be asked to check your time zone. Change it in case it is incorrect.
Now, the most critical part of the installation arrives—partitioning! If you are using a new hard disk, you will see a screen, as shown in the following screenshot:
If you are using a used hard disk, you will receive an interface that is a little different. It contains in general the same four options with the options related to the reuse of the existing partitions. The first three options are the recommended ones for a newbie. In our case, we will choose the Guided—use entire disk and set up LVM option. The Manual option will be covered in the Advanced installation section.
On pressing the Enter key, you will be taken to the next screen, where you will be asked to choose the disk that you would like to partition. You will then be taken to an interface, which will ask for your permission to write changes on the disk with the No option selected. We of course need to make changes to the disk. We should just verify that we created a backup of our data on the disk before moving on. The next step is to select the Yes option and press the Enter key. Before you finish this step, you will be asked to enter the size of each volume group that you will be using for this partitioning. You can answer with a number followed by a symbol such as MB, GB, and TB, or simply use a percentage. Finally, you will get a summary of the partitioning step, which needs to be confirmed before it is applied, as shown in the following screenshot. Select the Yes option and press the Enter key:
At this point, the real installation process starts. During the installation, the installer needs only the CD, but if there is an Internet connection, it can be used to download software lists and install the latest updates. For that, it will ask you to either enter the proxy settings if you have one, or to keep this field empty.
After this step, the installer will start downloading the software list (we will cover this later in the next chapter). This step can take some time, depending on your Internet speed:
After a few minutes, the installation process starts:
During this step, you will be asked about the update policy. Personally, I recommend that you deactivate the automatic installation of updates. It is better when the administrator manages the installation of updates manually depending on the servers that are running on Ubuntu Server.
One of the useful facilities that are given by the Ubuntu installer is the ability to choose to install server packages such as the SSH and DNS server. You can choose one of them by pressing the space bar, and you can continue the installation process by pressing the Enter key. In our case, we will decide not to install a server at this step. We will have a look at how to do this in a later chapter:
Finally, you will be asked to confirm the installation of the GRUB boot loader to the
Master Boot Recorder (MBR). Then, you will get the following notification at the end of the installation process:
 Argentina
Argentina
 Australia
Australia
 Austria
Austria
 Belgium
Belgium
 Brazil
Brazil
 Bulgaria
Bulgaria
 Canada
Canada
 Chile
Chile
 Colombia
Colombia
 Cyprus
Cyprus
 Czechia
Czechia
 Denmark
Denmark
 Ecuador
Ecuador
 Egypt
Egypt
 Estonia
Estonia
 Finland
Finland
 France
France
 Germany
Germany
 Great Britain
Great Britain
 Greece
Greece
 Hungary
Hungary
 India
India
 Indonesia
Indonesia
 Ireland
Ireland
 Italy
Italy
 Japan
Japan
 Latvia
Latvia
 Lithuania
Lithuania
 Luxembourg
Luxembourg
 Malaysia
Malaysia
 Malta
Malta
 Mexico
Mexico
 Netherlands
Netherlands
 New Zealand
New Zealand
 Norway
Norway
 Philippines
Philippines
 Poland
Poland
 Portugal
Portugal
 Romania
Romania
 Russia
Russia
 Singapore
Singapore
 Slovakia
Slovakia
 Slovenia
Slovenia
 South Africa
South Africa
 South Korea
South Korea
 Spain
Spain
 Sweden
Sweden
 Switzerland
Switzerland
 Taiwan
Taiwan
 Thailand
Thailand
 Turkey
Turkey
 Ukraine
Ukraine
 United States
United States
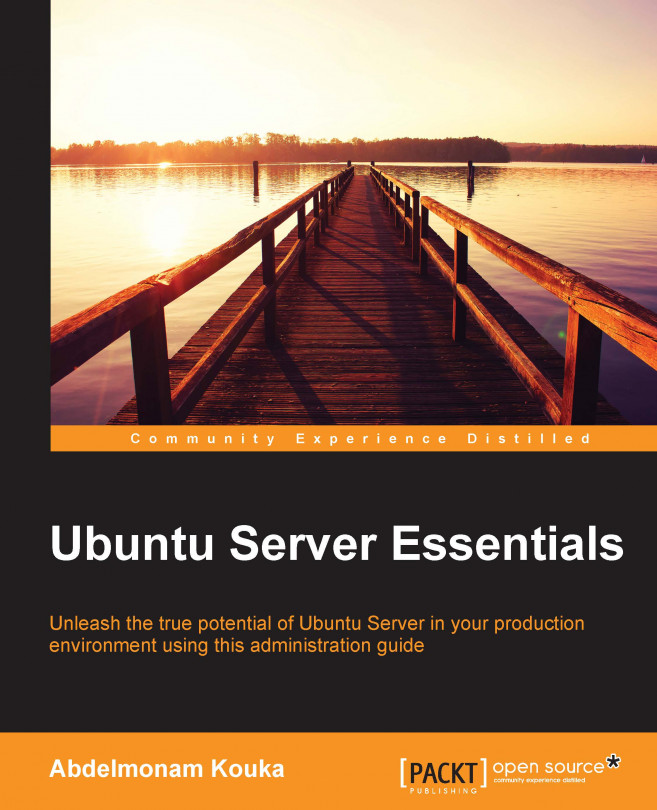














![Pentesting Web Applications: Testing real time web apps [Video]](https://content.packt.com/V07343/cover_image_large.png)