AL is now a
The free AL Language https://marketplace.visualstudio.com/items?itemName=ms-dynamics-smb.al
You might also want to install other extensions that add more languages (such as PowerShell), tools (such as Docker), or enhanced editing features to the AL Language extension. A list of the most useful marketplace extensions used by Dynamics 365 Business Central in combination with AL Language will be provided in Chapter 17 , Useful and Proficient Tools for AL Developers .
AL Language
Created by the
The AL Language extension can be deployed in two different ways:
Directly, as a downloadable package from the Visual Studio Code marketplace
Manually, as an installable package (a file with a .vsix extension)
The manual way is only used when a specific version for a specific implementation is needed.
To start directly with AL Language, download it from the marketplace by following these simple steps:
Run Visual Studio Code.
Click on the Extensions view bar.
In the search field, type Dynamics 365 Business Central .
Select AL Language extension for Microsoft Dynamics 365 Business Central .
Click on Install, and when the installation finishes, reload Visual Studio Code as requested. It shows the following AL Language extension:
Figure 2.25: AL Language extension
By hovering over the extension, a more verbose pop-up pane should appear with more info:
Figure 2.26: AL Language extension description
The AL Language 12.1.887908 .
The development build is very important because new language features and enhancements are typically not backported to older builds, so they could be outdated and not compatible with the more recent Dynamics 365 Business Central platform updates.
AL developers should always select the latest AL Language development build to benefit from the latest enhancements and stability features.
Right after installing the AL Language extension from scratch, the AL Home page is displayed. This page contains tips for getting started with AL development and, most importantly, feeds from the Microsoft product group on what’s new, announcements, or development best practices. See below for what it might look like:
Figure 2.27: AL Home page
UncheckingShow at startup will turn off popping up the AL Home page every time you start a new instance of Visual Studio Code or reload Windows. It is possible to completely turn this off or simply have it shown only when there are updates in the feed section. We will see how to configure it later in this chapter. In any case, you could always run AL Home from the Command Palette (F1 ) by using the command AL: Home.
The AL Language development model relates to creating, editing, and organizing flat text files with the typical .al extension. In short, AL Language development is simply folder- and file-based.
It’s worth mentioning that the Visual Studio Code terminology calls a root folder a workspace. The AL Language root folder represents the source code container for an extension. Therefore, the AL Language root folder is also called the Visual Studio Code development workspace. Keep in mind that this is completely different from a code-workspace file.
When creating whatever kind of AL extension, the workspace consists of the following items:
A launch.json file
An app.json file
Symbol files
.al object files (such as table, page, report, and codeunit)Complementary files (such as the extension logo in .bmp format, translation .xlf files, and so on)
We will analyzelaunch.json, app.json, and symbol files.
launch.json
This file is stored in .vscode and mainly
The following table shows the download and upload AL commands:
Download commands
Upload commands
AL: Download symbols
AL: Publish (F5 )
AL: Download source code (F7 )
AL: Publish and open in the designer (F6 )
AL: Publish without debugging (Ctrl + F5 )
AL: Rapid application publish (Alt + F5 )
AL: Rapid application publish without debugging (Ctrl + Alt + F5 )
Table 2.1: AL commands for downloading and uploading
It is also used just to establish a connection and download symbols at will, as in the case of the AL: Debug without publishing (Ctrl + Shift + F5 ) command, or to launch a specific debugging feature such as, for example, AL: Open Events Recorder .
The launch.json file
The following table launch.json attributes:
Attribute: Description
Deployment type
name: Shown also in the debugger window, this is used to identify the set of launch parameters. Default values: "Your own server" (on-premises), "Microsoft cloud sandbox" (SaaS).
All
type: Constant value: al.
All
request: Default value: "launch". For debugging purposes, it could also be "attach" (to a specific session) or "initializeSnapshot" (when initializing a snapshot debugger session). Both will be covered in detail in Chapter 10 , Debugging .
All
startupObjectType: Object type to run after publishing: "Page", "Query", "Report", or "Table".
All
startupObjectId: Used together with StartupObjectType. Defines the object ID to run.
All
tenant: AAD tenant (SaaS) or tenant name (on-premises) to connect to extract symbols and/or publish the extension package.
All
environmentType: "OnPrem", "Production", or "Sandbox".
All
environmentName: Name of the environment to which to connect.
All
startupCompany: This is the company that should be accessed right after publishing.
All
breakOnError: Specifies whether the debugger should stop when an error occurs. It is also"ExcludeTry").
All
breakOnErrorWrite: Specifies whether the debugger should stop on record changes (insert, modify, and delete). It is also possible to exclude temporary records ("ExcludeTemporary").
All
schemaUpdateMode: Determines the data synchronization mode. Possible values are:
"Synchronize": This is the default value. If there is already data deployed for this extension, it will be preserved and not removed. The extension metadata will be synchronized with the existing one, if any."Recreate": Wipes out previous metadata (tables and table extensions, typically) and uses the new metadata from scratch."ForceSync": Forces the schema synchronization. This should be used with extreme caution since it might lead to data loss scenarios.
All
dependencyPublishingOption: This applies in complex scenarios where multiple dependent apps are loaded from the same root folder. Possible values are:
"Default": Enables rebuilding and publishing all dependent apps."Ignore": Does not apply dependency publishing. This option should be used quite carefully since it risks breaking existing interdependent apps."Strict": Publishing will fail if there are any installed extensions that have a dependency on the root folder.
All
server: Dynamics 365 Business Central Server URL.
On-premises
serverInstance: Dynamics 365 Business Central Server service name.
On-premises
authentication: "Windows", "UserPassword", or "AAD".
On-premises
primaryTenantDomain: This is mandatory only with AAD authentication for on-premises deployments. It is the URL of the AAD.
On-premises
port: Dynamics 365
On-premises
applicationFamily: Used to develop an embedded extension for AppSource. This is a tag for Microsoft to determine the targeted upgrade operation if specific AppSource extensions have been deployed in the tenant.
AppSource
launchBrowser: Specifies whether to launch a browser when publishing extensions.
All
enableLongRunningSqlStatements: Enables the capability of displaying long-running T-SQL statements while debugging.
All
longRunningSqlStatementsThreshold: The minimum value to consider as a long-running statement for a SQL query. Default value: 500 msec.
All
numberOfSqlStatements: Sets the number of SQL statements to be shown while debugging. Default value: 10.
All
enableSqlInformationDebugger: Enables the capability of retrieving T-SQL query information.
All
disableHttpRequestTimeout: Used to avoid timeouts when debugging web service calls.
All
forceUpgrade: Forces codeunits to re-run upgrades.
All
usePublicUrlFromServer: If set to false, it will use the value specified in the server parameter instead of the one set server side as PublicWebBaseURL in the customsettings.config file.
On-premises
useSystemSessionForDeployment: To prevent debugging, installs and upgrades codeunits (since they will run in another session).
All
Table 2.2: launch.json attributes
If you havelaunch.json file with multiple
{
"version" : "0.2.0" ,
"configurations" : [
{
"name" : "Docker Sandbox US 23.1" ,
"request" : "launch" ,
"type" : "al" ,
"environmentType" : "OnPrem" ,
" server" : "http://BC-23-1-US" ,
"serverInstance" : "BC" ,
"authentication" : "UserPassword" ,
"startupObjectId" : 22 ,
"startupObjectType" : "Page" ,
"breakOnError" : "All" ,
},
{
" name" : "PACKT Cloud Sandbox" ,
"request" : "launch" ,
"type" : "al" ,
"environmentType" : "Sandbox" ,
"environmentName" : "SandboxUS" ,
"startupObjectId" : 22 ,
"startupObjectType" : "Page" ,
"launchBrowser" : true ,
}
]
}
app.json
Typically stored in theapp.json represents the extension
Base/system application dependencies
With
System application : With Base application : Depending on the
To be extended, these need to be referenced as dependencies in the app.json file, and their symbols pulled from an on-premises or an online sandbox through the AL: Download symbols AL Language command.
Defining dependencies to the system and base application is super simple: just set the "application" parameter with the value of the major (or major.minor) version that your extension is targeting like, for example, "application": "23.0.0.0". This will instruct Visual Studio Code, when downloading symbols, to check and request the system and base application version to have a value equal to or higher than the one specified in the parameter.
Application parameter and platform property
When .alpackages folder, symbols are
The major version digit typically corresponds to the Dynamics 365 Business Central major update release. The 2023 Wave 2 release update is major version 23. The 2024 Wave 1 update release will be major version 24, and so on.
The minor version typically corresponds to minor updates. The November 2023 Update 1 is minor version 23.1, the December 2023 Update 2 will be minor version 23.2, and so on.
The build number is a progressive number that is incremented by Microsoft as soon as there are changes committed to the branch that are related to feature enhancements or bug fixing.
When developing an extension, you must be aware of what system and application object level is needed as application parameter of the app.json file.
When targeting a platform for development, you must be aware of the minimum requirements held by files, AL Language statements, and APIs in order to use their features, properties, and functions. If the minimum requirements are not met, these files, statements, and APIs could be exposed to avoid unpredictable behaviors from the application. To help with this, the platform property represents the results of the final compilation of the Dynamics 365
The application parameter and platform property typically have a different value, since platform code changes and application code changes follow different compilation paths and are merged in the end, right before performing classic and regression tests.
Runtime
Runtime represents
The notation is simpler and consists of a major, minor, and build version. For example, the Spring 2018 update (or the April 2018 update) is named major version 1, and it increases every year. The current runtime version that targets the 2023 Wave 2 platform and application has version number 12. It is worth noting that the runtime version does not correspond with the application version, so it is important to use the right combination of application and runtime together.
When developing extensions, within the app.json file, you can define what runtime version the application is targeting. This enables or disables different sets of features that can or cannot be part of the target platform deployment, and the AL Language extension’s runtime will detect that. For example, by specifying "runtime": "12.0", we are targeting all modern development features included with the 2023 Wave 2 release and upward. The following table shows theapp.json attributes:
Attribute
Description
Id
Global Unique Identifier (GUID ) of the extension.
Name
Extension name.
publisher
Publisher name.
version
Version of the extension package with major, minor, build, and revision.
Brief
Short description of the extension.
description
Long and verbose description of the extension.
privacyStatement
URL to the privacy statement.
EULA
URL
Help
URL to app helpdesk support.
url
URL to the extension package’s home page.
Logo
Relative or full path to the app logo from the root directory of the extension.
dependencies
List of dependencies from other extensions.
screenshots
Relative or absolute path to app screenshots.
platform
Minimum platform version supported.
idRanges
Range of application object IDs or an array of object ID ranges.
resourceExposurePolicy
It substitutes the now obsolete showMyCode parameter and is used to granularly set the accessibility of the source code and symbols. It will be discussed later in this chapter.
Target
Default value: Cloud. Set this value to OnPrem if you need to target the extension to on-premises deployment. Be well aware that the Universal Code initiative will apply higher fees year over year if you choose to target on-premises deployments.
helpBaseUrl
URL for the extension’s online help.
contextSensitiveHelpUrl
URL for the context-sensitive help for an AppSource extension.
supportedLocales
Comma-separated list of the local languages supported by the extension.
features
Optional features that could be enabled by the compiler. It will be discussed later in this chapter. An example is TranslationFile.
runtime
Minimum runtime version targeted by the extension.
source
Optional. It might contain source DevOps information such as the URL address of the source repo and the Git commit ID that triggered the extension build.
build
Optional. Build DevOps info such as the agent’s name and the URL at which to find
Table 2.3: app.json attributes
The following is an app.json file:
{
"id" : "dd03d28e-4dfe-48d9-9520-c875595362b6" ,
"name" : " Packt Demo Extension" ,
"publisher" : "PACKT" ,
"brief" : "Customer Category, Gift Campaigns and Vendor Quality Management" ,
"description" : "Customer Category, Gift Campaigns and Vendor Quality Management" ,
"version" : "1.0.0.0" ,
"privacyStatement" : "" ,
"EULA" : "" ,
"help" : "" ,
"url" : "http://www.demiliani.com" ,
"logo" : "./Logo/ExtLogo.png" ,
"dependencies" : [],
"screenshots" : [],
"platform" : "1.0.0.0" ,
"application" : "23.0.0.0" ,
"features" : [
"NoImplicitWith" , "TranslationFile"
],
"idRanges" : [
{
"from" : 50100 ,
"to" : 50149
}
],
"contextSensitiveHelpUrl" : "https://PacktDemoExtension.com/help/" ,
"resourceExposurePolicy" : {
"allowDebugging" : true ,
"allowDownloadingSource" : true ,
"includeSourceInSymbolFile" : true ,
"applyToDevExtension" : false
},
"runtime" : "12.0"
}
Two of the main app.json parameters need a deeper analysis: features and resourceExposurePolicy.
The features parameter
TranslationFile: Adding this parameter flag in features enables the generation of a directory called Translations in the extension folder and an .xlf translation file containing all the labels used in all extension objects. Translation files will be handled in deep detail in Chapter 4 , Developing a Customized Solution for Dynamics 365 Business Central .GenerateCaption: If TranslationFile is set, it will automatically generate translation placeholders for all objects that do not have a Caption or CaptionML property explicitly specified.GenerateLockedTranslations: This will generate the appropriate elements for locked labels in the translation file when building the extension.AllTranslationItems: This will generate translation placeholders for all possible object elements in the extension.ExcludeGeneratedTranslations: This excludes the generated translation files from the extension.NoImplicitWith: By adding this flag, you instruct the compiler to switch off the use of the With AL statement and all implicit field definitions (e.g., within pages, you should always reference Rec.<fieldname>).NoPromotedActionProperties: This will not admit any old promoted property definition in the extension and will switch on the new modern action reference syntax.UseLegacyAnalyzerStrategy: This reverts to the previous – and quite expansive in terms of resources – code analysis where every change in the code will trigger code
The resourceExposurePolicy parameter
allowDebugging: Capability of debugging the code. It will download locally the source code of the files needed to debug in .dal (non-editable) format.allowDownloadingSource: Capability of switching on/off the download source button on the Extension Management page for that specific extension. includeSourceInSymbolFile: Determines whether the source code should be included or not in the symbols package when publishing the extension through PowerShell cmdlets.applyToDevExtension: By default, extensions published directly through Visual Studio Code (so-called dev extensions) always include the source code in the symbols package. Turning this flag on will perform the same action specified for includeSourceInSymbolFile and also for extensions that are going to be published with dev scope. It is worth noting that this will enable the ability to debug apps that have allowDownloadingSource turned off, if the app is deployed to a sandbox using Visual Studio Code.
This is not over. The app.json file is
internalsVisibleTo: This is an array of apps that have been granted access to the objects that are defined with Access = Internal in the current extension.propagateDependencies: This is used typically in large projects with a discrete dependency tree. If extension 1 depends on extension 2 and that depends on extension 3, by default, the primary extension will not be able to declare anything defined in extension 3. If extension 2 has this parameter set to true, then extension 1 will be able to see and declare methods defined in extension 3, without the need to explicitly add the extension manifest in the dependencies parameter of its app.json file.applicationInsightsConnectionString: This is used to send telemetry logs in a specific ingestion endpoint. Please note that there is no need to specify any connection string in the Dynamics 365 Business Central Tenant Admin Center (TAC ) to have these sent. It is used with AppSource apps by ISVs that could gather information from different deployment sources to improve the extension experience or for troubleshooting purposes.keyVaultUrls: Within an AppSource app, it is typical to keep all the resource exposure policies as false and override them by specifying an Azure key vault that stores the AAD tenant ID(s) where some of these policies are different. Setting all resource exposure policies to false and implementing the override strategy is the highest level of private IP protection that could be reached for AppSource extensions.
suppressWarnings: Code analyzers, which we will learn about later in this chapter, obey several error and warning rules identified by a rule ID. This parameter is a collection of warning rule IDs that should not be shown (skipped) in the Visual Studio Code Output window.preprocessorSymbols: This is a list of names (symbols) used by preprocessor directives. Preprocessor elements or directives are used to set regions of code that could be expanded or collapsed, to suppress warnings in a more capillary way than suppressWarnings does and, overall, to instruct the compiler to include or exclude specified code blocks based on the existence of specific symbols. This is a very useful technique when working with
With this information, you should now be able to master both the launch.json and app.json extension configuration files and tweak them according to the runtime version. In the next section, we will introduce symbols and explain their vital importance in extension development.
Understanding symbols
Like in many other.app naming convention and are used to maintain object reference consistency while compiling, and they also populate valid IntelliSense entries.
With Dynamics 365 Business Central, symbols are already loaded inside the application database, and these can be grouped into two classes:
System symbols : Symbols System.app file and rarely are changed within a major version.Extension symbols : AllCtrl + Shift + B ) any extension and are part of the app package.
Whenever you extend an application, you always need to have the appropriate symbols downloaded and in place. You can achieve this in two ways:
Connect to an online sandbox environment, run the Command Palette (F1 ), and type and select AL: Download Symbols.
Copy the required symbols manually from another place (such as the product DVD, for on-premises deployment) and store them in the defined symbol storage directory.
If you have a multiuser environment with developers that are working on the same staging tenant, you might think of downloading symbols through the Command Palette once and then setting a common path for storing the symbols for all users. In this way, it is possible to avoid downloading the same set of symbols every time, thereby increasing development productivity.
The default
From the Menu bar, go to File (Alt + F ) | Preferences (P ) | Settings (S ), and then select AL Language extension settings.
Use the settings shortcuts (Ctrl + , ) and then select AL Language extension settings.
The parameter to change is Package Cache Path , the default value of which is set to the relative path, ./.alpackages.
Alternatively, you could run the Command Palette (F1 ), type and select Preferences: Configure language-specific settings… , then choose AL . The settings.json file will open, and you can then add or change the values of the al.packageCachePath parameter. Later in this chapter, we will also discuss other AL Language configuration settings.
Together with the system application extension, base application extension, and system symbols, your extension might also depend on other custom or third-party extensions. These extensions, then, should emit symbols that you should be able to download from the application database when invoking AL: Download Symbols from the Command Palette.
To specify that your extension has a dependency on another extension(s), you must populate the dependencies parameter in the app.json file. This is what the app.json file parameter looks like for an extension that depends on another app:
"dependencies" : [
{
"id" : "dd03d28e-4dfe-48d9-9520-c875595362b6" ,
"name" : "Packt Demo Extension" ,
"publisher" : "PACKT" ,
"version" : "1.0.0.0"
}
],
If you have installed waldo’s CRS AL Language Extension (https://marketplace.visualstudio.com/items?itemName=waldo.crs-al-language-extension tdependencywaldo to enable the code snippet to easily edit each JSON array element for this parameter. This will make your coding faster and prevent syntax errors. We will discuss the standard and custom code snippet features in the last section of this chapter and more on productive extensions in Chapter 17 , Useful Visual Studio Code Extensions for Dynamics 365 Business Central Developers .
The version
Inside symbols
Symbols are the.app package with the .zip extension.
To give a practical example, the following tables show the standard symbol components (files and directories) for a standard base application extension:
Filename
Description
[Content_Types.xml]
Specifies the content of the package. For example: .xml, AL, .json, .rdlc files, and so on.
MediaIdListing.xml
Specifies the extension logo filename and its ID.
navigation.xml
Contains entries for the Role Explorer.
NavxManifest.xml
Reports the manifest for the standard symbol or extension. In other words, it is a translation into XML of the app.json file.
DocComments.xml
Contains all documentation comments for tables, fields, functions, and so on. Below is a simple snippet for an AL function:
< member name = "M:.Line With Price.GetPriceType:Enum::Price Type" >
< summary >
Returns the price type that was set by the SetLine() method:
</ summary >
< returns > The price type</ returns >
</ member >
SymbolReference.json
Contains all references in JSON notation to AL objects. It could also be quite a big JSON file (for example, in a standard base application, it is 60+ MB). These JSON files are heavily used by the AL Language extension to maintain reference integrity while compiling/building the app package and to enable all IntelliSense-related features. Basically, it is structured as an array containing a list of valid AL object parameters, as shown in the following snippet:
"Tables" : [],
"Codeunits" : [],
"Pages" : [],
"PageExtensions" : [],
For each of these object elements, there are specified fields, properties, functions, and so on.
Table 2.4: Symbol components
Symbol JSON files cannot be hacked/changed to manually generate or modify a symbol file.
Next, let’s
Directory name
Content description
entitlement
Contains an XML file that stores entitlement entries for every object.
layout
Report layouts.
logo
Extension logo.
ProfileSymbolReferences
Symbols for profiles and related page customizations.
Src
AL files. Their content is used typically to show the code while debugging.
Translations
Translation files in the XLF format.
Table 2.5: Symbol directiories
Symbols are the beating heart of the extension validation mechanism and, as shown in the previous tables, they also could carry out the code, depending on how resource exposure policies have been set up in the app.json file.
To deeply analyze AL symbols, the Microsoft AL Language extension provides a useful tool with a few functionalities to analyzeAL Explorer (Ctrl + Shift + F12 ):
Figure 2.28: AL Explorer
This tool isOBJECTS , EVENTS , APIS , and EXTENSIBLE ENUMS . For each tab, a list of entities taken by symbols is provided and it is possible to search for names, IDs, and so on, group them by specific properties or namespaces, filter them by modules or sources, or simply choose the ones bookmarked.
There are also very useful extensions in the Visual Studio Code marketplace. The most used, with currently more than 160,000 downloads, is AZ AL Dev Tools/AL Code Outline by Andrzej Zwierzchowski (https://marketplace.visualstudio.com/items?itemName=andrzejzwierzchowski.al-code-outline Chapter 17 , Useful and Proficient Tools for AL Developers .
Once you have identified the entity that you were looking for, you could even perform some actions. For almost all of the entities listed in the tab, you could always click on the Source button and inspect the code, while for runnable objects you could select the entry and click the Run button. Within events, you could select the publisher that you were looking for and easily click on the Subscribe button, to automatically add the prototype of a subscriber to your clipboard:
Figure 2.29: Copying a subscriber prototype to your clipboard
You could then paste the content of the clipboard in your custom Codeunit object, without the need to type all the signature elements.
As with the AL Home page, it is possible to completely turn this page off so it doesn’t pop up and we will see how to configure it later in this chapter. In any case, you could always run the AL Explorer page from the Command Palette (F1 ) by using the command AL: Explorer or by using the Ctrl + Shift + F12 shortcut.
After
AL Language extension settings
Per-user and per-workspace Ctrl + , (comma). An intuitive menu will be displayed, and by selecting Extension | AL Language extension configuration , a set of configuration parameters is listed. The following screenshot shows the AL Language extension configuration parameters:
Figure 2.30: Extension configuration parameters
Basically, these configuration values are saved into a file called settings.json. The following lists describe the most common ones, ordered per parameter type.
Path
al.packageCachePath: It is possible to change the default value to a local folder or a shared folder for multi-developer environments. This represents the path where to store and look for symbols.al.assemblyProbingPaths: This parameter is fundamental to compiling extensions when there are references to external assemblies. Its data type is a JSON array, so the developer has to specify a comma-separated list of paths where the assemblies should be stored at design time.al.editorServicesPath: If service logging is enabled, it determines where to store the service and debugger logs.al.algoSuggestedFolder: This defines where any new project folder should be created. It overrides the default creation path.
Compilation parameters:
al.compilationOptions: Used to specify whether a report layout should be generated or not when compiling, if it does not exist, whether to have a serialized or parallel build of the package, and finally, the polling to emit diagnostics. Within the compilation options, it is also possible to specify the folder where the compiler should place the resulting extension file (.app).
Browser parameters:
al.browser: Choose your preferred browser to launch your Dynamics 365 Business Central application from Visual Studio Code or leave it to use the system default. It is useful if you have multiple browsers installed.al.incognito: Choose to start the browser in a normal session that stores existing credentials or use the private/incognito browsing mode.
Miscellaneous parameters:
al.enableCodeActions: Enables or disables code actions such as automatically converting multiple if statements to a CASE statement or kicking in spell check. By default, it is enabled. Code actions, as you might imagine, are quite expensive in terms of resource consumption.al.enableScriptIntelliSense: Enables or disables the IntelliSense for JavaScript control add-in script files.al.showHomeAtStartup: You could choose to let the AL Home page pop up Always, Never, or, preferably, WhenUpdated.al.showExplorerAtStartup: You could choose to let the AL Explorer page pop up Always, Once, or Never.al.inlayhints.functionReturnTypes.enabled: Inlay hints are additional information provided for the source code that are displayed inline. Inlay hints should be enabled by default, but you could set them to have a different behavior by changing the parameter editor.inlayHints.enabled from on to offUnlessPresseds or onUnlessPressed to have the information appear selectively, depending on whether the Ctrl + Alt keys are being pressed.al.inlayhints.parameterNames.enabled: As above, but info is provided for every single parameter name in the signature.
By pressing Ctrl + Shift in any placesettings.json file and typing al , you might have noticed that it will show a few other AL Language configuration parameters. These are related to code analyzers, rule sets, log paths, performance profilers, and other features that will be addressed later on or in other chapters.
After exploring the core settings that are needed to develop an extension, let us have a quick look into a notable feature offered by Visual Studio Code and the AL Language extension to better develop clean solutions according to best practices and guidelines: code analyzers.
 Argentina
Argentina
 Australia
Australia
 Austria
Austria
 Belgium
Belgium
 Brazil
Brazil
 Bulgaria
Bulgaria
 Canada
Canada
 Chile
Chile
 Colombia
Colombia
 Cyprus
Cyprus
 Czechia
Czechia
 Denmark
Denmark
 Ecuador
Ecuador
 Egypt
Egypt
 Estonia
Estonia
 Finland
Finland
 France
France
 Germany
Germany
 Great Britain
Great Britain
 Greece
Greece
 Hungary
Hungary
 India
India
 Indonesia
Indonesia
 Ireland
Ireland
 Italy
Italy
 Japan
Japan
 Latvia
Latvia
 Lithuania
Lithuania
 Luxembourg
Luxembourg
 Malaysia
Malaysia
 Malta
Malta
 Mexico
Mexico
 Netherlands
Netherlands
 New Zealand
New Zealand
 Norway
Norway
 Philippines
Philippines
 Poland
Poland
 Portugal
Portugal
 Romania
Romania
 Russia
Russia
 Singapore
Singapore
 Slovakia
Slovakia
 Slovenia
Slovenia
 South Africa
South Africa
 South Korea
South Korea
 Spain
Spain
 Sweden
Sweden
 Switzerland
Switzerland
 Taiwan
Taiwan
 Thailand
Thailand
 Turkey
Turkey
 Ukraine
Ukraine
 United States
United States
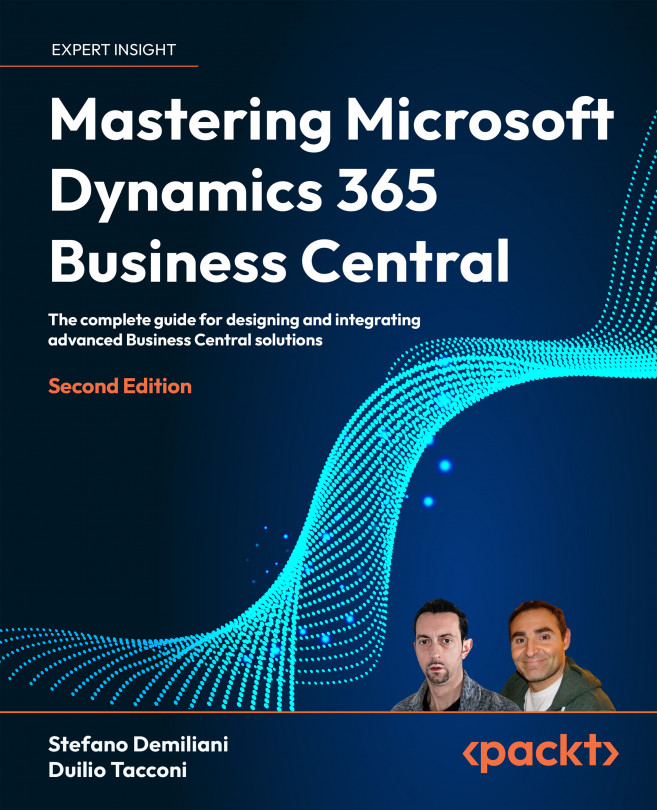














![Pentesting Web Applications: Testing real time web apps [Video]](https://content.packt.com/V07343/cover_image_large.png)