When you configure an IP address on a Linux system, you automatically have a route defined, which states that in order to access another IP address in the same subnet, you should use 0.0.0.0 as your gateway. This tells the IP stack that the system, if it exists, will be on the same layer as the two network segments, and that it should use ARP to determine the MAC address it should communicate with.
If you want to talk to a machine outside of that subnet, the system will need to know how to communicate with it. This is done by defining a route with a gateway IP address that you forward the packet to. You then depend on the gateway system to forward the packet to the correct destination.
Most commonly, you'll deal with a default route, which is the route that the system uses for any packet that is not deemed to be local. In our configuration, we tell the system that the default route is 192.168.0.1, which asks us to forward any non-local packets to an IP address configured on our server 1 box. This means that server 1 will act as our router.
You can also define more specific routes where you can explicitly define an IP address to forward packets to a specific IP address or subnet. This can be useful in a network where one router provides access to the Internet and a second router provides access to a second internal network.
At this point server 3, configured as 192.168.0.2, knows that IP addresses on 192.168.0.0/24 are local and any other packet should be sent to 192.168.0.1 in order to be forwarded. However, if you attempt to ping a system that is outside your local network (for example 10.0.0.2), it will not arrive. This is because routing on Linux systems is disabled by default and needs to be enabled on server 1 before it can forward packets. Enabling routing can be done by setting /proc/sys/net/ipv4/ip_forward to 1, or via sysctl, which is the manner in which we've chosen to set it.
Once routing is enabled, packets addressed from server 3 will be received by your router and forwarded to 10.0.0.2 (server 2) via eth0 on the router. 10.0.0.2 will receive the packet from your router and promptly attempt to respond. This response will fail, as server 2 does not have a defined route for accessing the 192.168.0.1/24 network. This is fixed by adding a default route on server 2 as well, but sending to the router's interface on the 10.0.0.0/24 network.
Now server 3 knows how to address server 2, server 2 knows how to address server 3, and server 1 routes packets between the two as needed. Congratulations, you have connected two networks.
 Argentina
Argentina
 Australia
Australia
 Austria
Austria
 Belgium
Belgium
 Brazil
Brazil
 Bulgaria
Bulgaria
 Canada
Canada
 Chile
Chile
 Colombia
Colombia
 Cyprus
Cyprus
 Czechia
Czechia
 Denmark
Denmark
 Ecuador
Ecuador
 Egypt
Egypt
 Estonia
Estonia
 Finland
Finland
 France
France
 Germany
Germany
 Great Britain
Great Britain
 Greece
Greece
 Hungary
Hungary
 India
India
 Indonesia
Indonesia
 Ireland
Ireland
 Italy
Italy
 Japan
Japan
 Latvia
Latvia
 Lithuania
Lithuania
 Luxembourg
Luxembourg
 Malaysia
Malaysia
 Malta
Malta
 Mexico
Mexico
 Netherlands
Netherlands
 New Zealand
New Zealand
 Norway
Norway
 Philippines
Philippines
 Poland
Poland
 Portugal
Portugal
 Romania
Romania
 Russia
Russia
 Singapore
Singapore
 Slovakia
Slovakia
 Slovenia
Slovenia
 South Africa
South Africa
 South Korea
South Korea
 Spain
Spain
 Sweden
Sweden
 Switzerland
Switzerland
 Taiwan
Taiwan
 Thailand
Thailand
 Turkey
Turkey
 Ukraine
Ukraine
 United States
United States
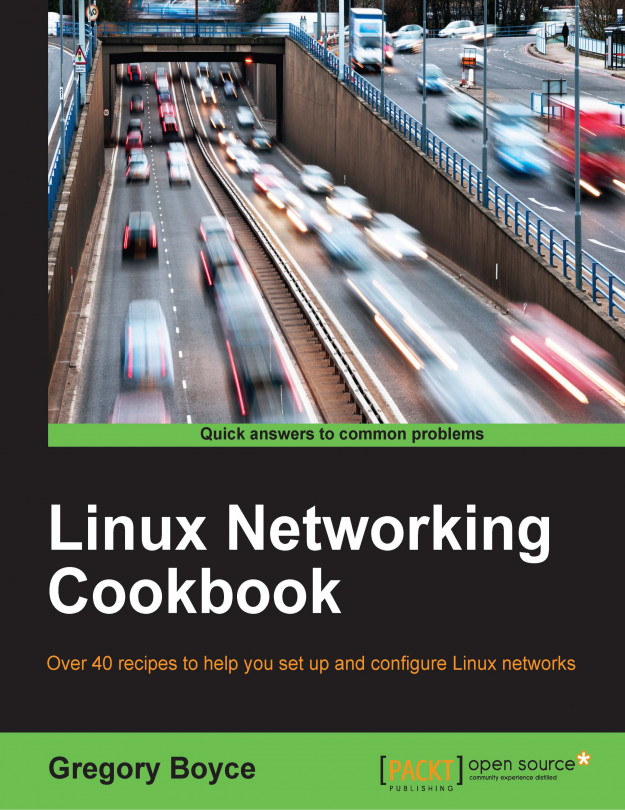














![Pentesting Web Applications: Testing real time web apps [Video]](https://content.packt.com/V07343/cover_image_large.png)