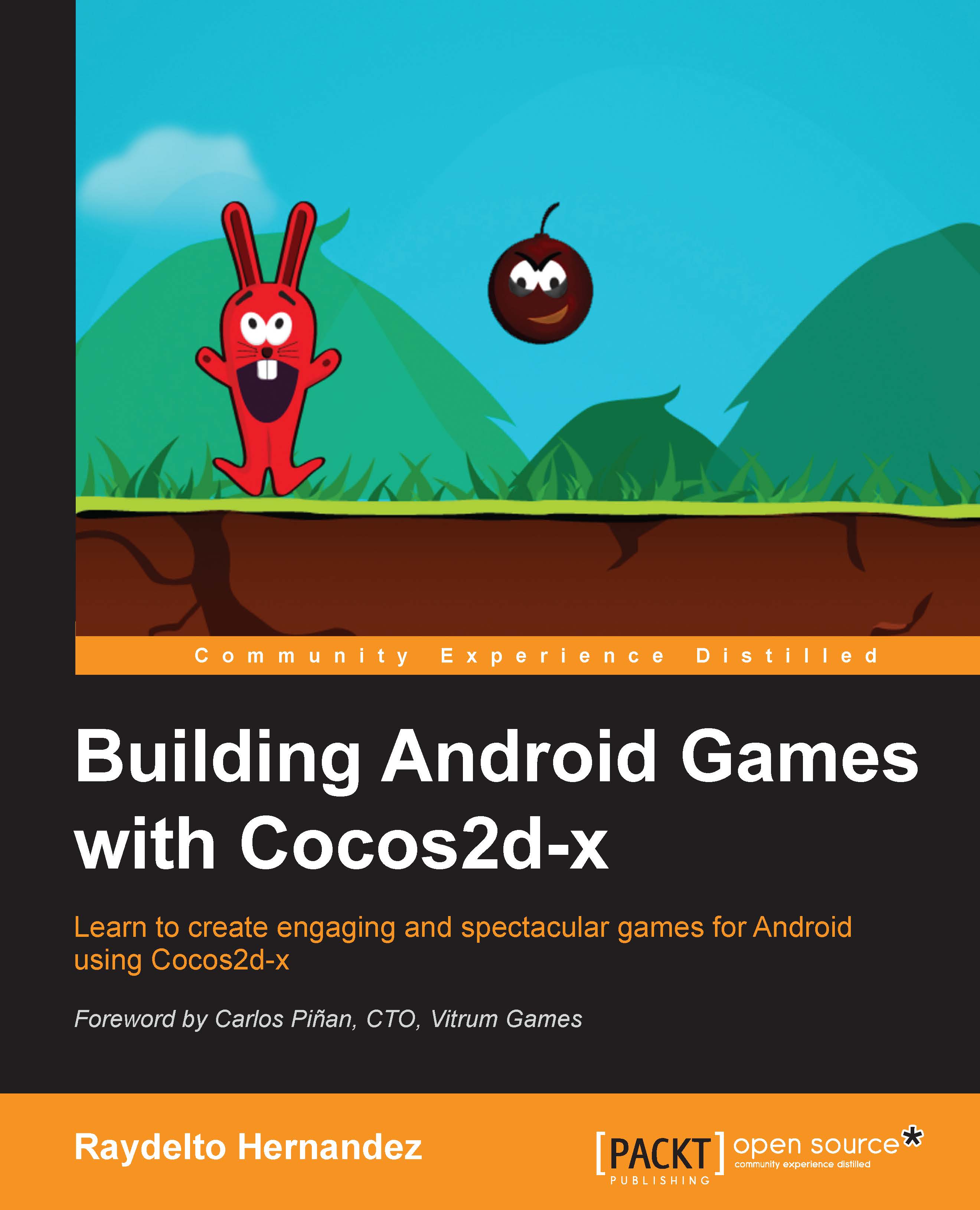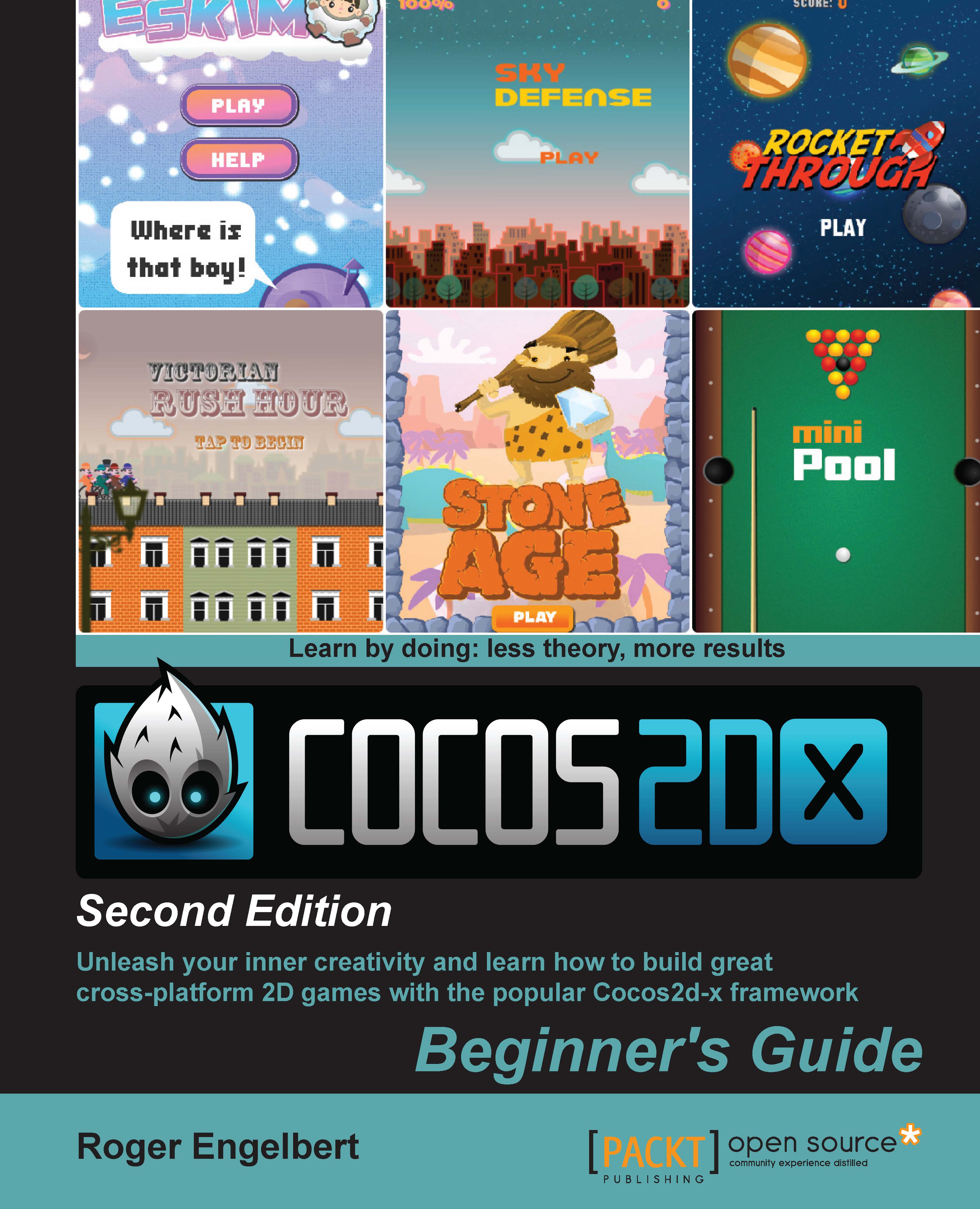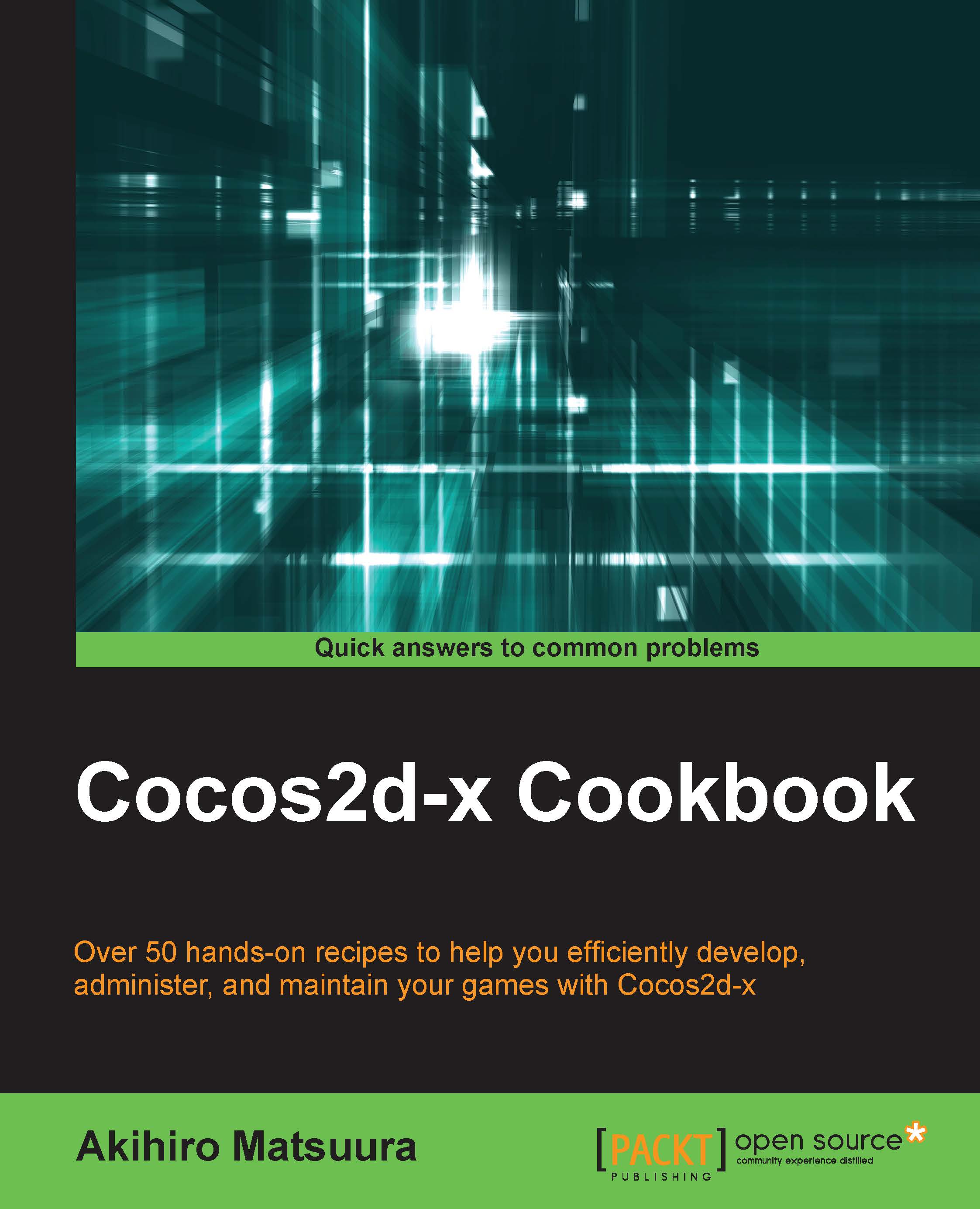Raydelto Hernandez is a software engineer and university professor living in Santo Domingo, Dominican Republic. He has developed games for BlackBerry 10, Android, and iOS. He currently teaches topics related to game development at INTEC University. At the age of 22, he started teaching at Las Americas Institute of Technology, where he earned the Professor of the Year award many times. Then he the became director of the software development center. He has also taught at UNAPEC University, UNIBE University, and INTEC University, where he is currently a research professor. He is a BlackBerry Certified Builder, Zend Certified Engineer, Certified Java programmer, CompTIA A+ professional, and Microsoft Technology Associate. Raydelto has posted on YouTube dozens of video tutorials on different programming environments, which are also available on his website at www.raydelto.org. Here, you can also find information about his open source projects. Raydelto has founded two technology companies, Soluciones GBH (in 2005) and AST Technology (in 2008), which develop software for all platforms.
Read more
 United States
United States
 Great Britain
Great Britain
 India
India
 Germany
Germany
 France
France
 Canada
Canada
 Russia
Russia
 Spain
Spain
 Brazil
Brazil
 Australia
Australia
 Singapore
Singapore
 Hungary
Hungary
 Ukraine
Ukraine
 Luxembourg
Luxembourg
 Estonia
Estonia
 Lithuania
Lithuania
 South Korea
South Korea
 Turkey
Turkey
 Switzerland
Switzerland
 Colombia
Colombia
 Taiwan
Taiwan
 Chile
Chile
 Norway
Norway
 Ecuador
Ecuador
 Indonesia
Indonesia
 New Zealand
New Zealand
 Cyprus
Cyprus
 Denmark
Denmark
 Finland
Finland
 Poland
Poland
 Malta
Malta
 Czechia
Czechia
 Austria
Austria
 Sweden
Sweden
 Italy
Italy
 Egypt
Egypt
 Belgium
Belgium
 Portugal
Portugal
 Slovenia
Slovenia
 Ireland
Ireland
 Romania
Romania
 Greece
Greece
 Argentina
Argentina
 Netherlands
Netherlands
 Bulgaria
Bulgaria
 Latvia
Latvia
 South Africa
South Africa
 Malaysia
Malaysia
 Japan
Japan
 Slovakia
Slovakia
 Philippines
Philippines
 Mexico
Mexico
 Thailand
Thailand