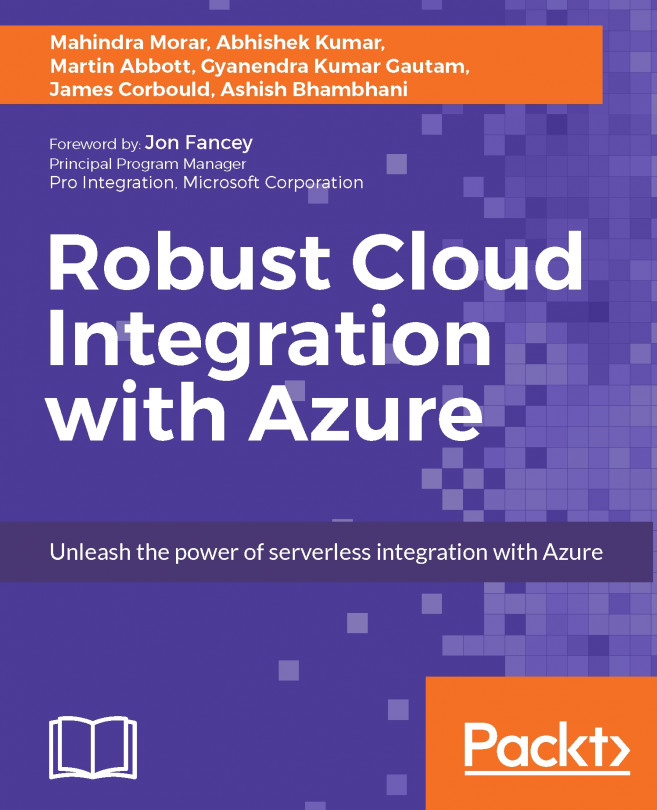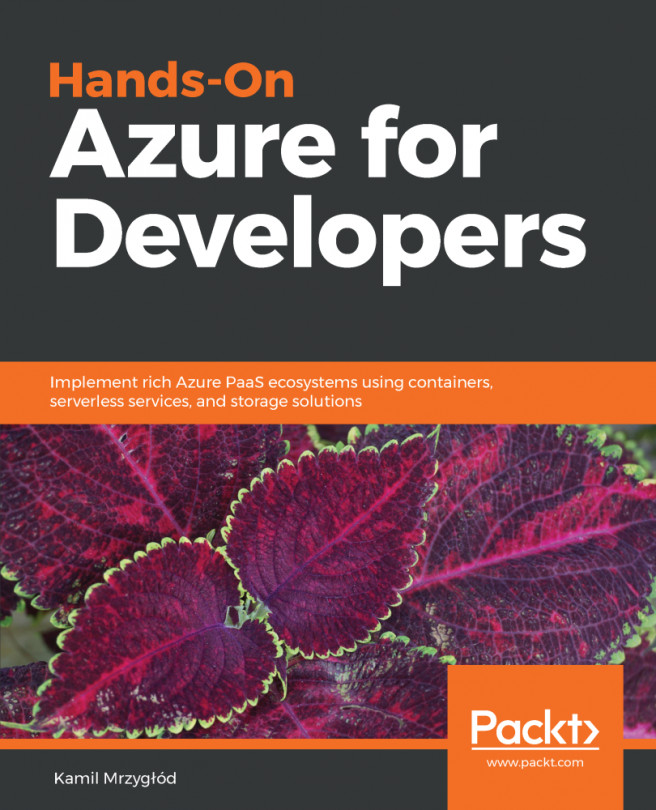Using Visual Studio 2015 or greater, it provides syntax and dependency checking as you type and allows you to use track changes using a source control repository. One of the most helpful features of using VS is the intellisense available when constructing a template. For this walk through, we will create a template to provision a Service Bus topic and a subscription.
Start Visual Studio and open a new Azure Resource Group project then give it a name. After adding the project name, you will be presented with a list of templates. Choose the option for a Blank Template; we will go through the steps of creating our own.

This will create a skeleton template project with two folders—a Scripts folder to hold PowerShell scripts for deployment, which contains a default deployment script, and Templates folder to hold your templates, which contains the resource template and a parameters file.
Go to the Templates folder, right-click and add a new item. Select...