PowerShell works with commands like any other shell environment. Native PowerShell commands are called cmdlets. Unlike commands from other shells, PowerShell cmdlets should only serve one purpose and fulfill this purpose only. As always, there're exceptions to the rule. In some cases, command-line switches, called switch parameters, can be used to toggle additional functionality.
The first example, Get-Process, returns (Get) a list of running processes (Process). While the formatted output appears similar to that of the Windows command tasklist, PowerShell doesn't merely return text, but .NET objects.
Our second example, Get-Date, returns the current date and time as a .NET object again. In .NET, time is calculated with ticks, which are 100 nanosecond-intervals starting at 0001-01-01 00:00:00. The output is formatted depending on your operating system's culture and can be changed on demand.
The third example has you filter the output with PowerShell, which is extremely easy compared to Windows and Linux alike. Especially the endless possibilities of working with text in Linux make this a striking example. The ps command doesn't allow much filtering, so you need to rely on tools such as awk to process the text that is returned. This simple task without PowerShell requires knowledge of text processing and filtering with different tools.
The last cmdlet, Stop-Computer, demonstrates a very common parameter with many cmdlets called WhatIf. This parameter allows you to simply try a cmdlet before actually doing anything. This is an excellent way to test changes for general correctness, for example, before modifying your 10.000 Active Directory user accounts:
 Argentina
Argentina
 Australia
Australia
 Austria
Austria
 Belgium
Belgium
 Brazil
Brazil
 Bulgaria
Bulgaria
 Canada
Canada
 Chile
Chile
 Colombia
Colombia
 Cyprus
Cyprus
 Czechia
Czechia
 Denmark
Denmark
 Ecuador
Ecuador
 Egypt
Egypt
 Estonia
Estonia
 Finland
Finland
 France
France
 Germany
Germany
 Great Britain
Great Britain
 Greece
Greece
 Hungary
Hungary
 India
India
 Indonesia
Indonesia
 Ireland
Ireland
 Italy
Italy
 Japan
Japan
 Latvia
Latvia
 Lithuania
Lithuania
 Luxembourg
Luxembourg
 Malaysia
Malaysia
 Malta
Malta
 Mexico
Mexico
 Netherlands
Netherlands
 New Zealand
New Zealand
 Norway
Norway
 Philippines
Philippines
 Poland
Poland
 Portugal
Portugal
 Romania
Romania
 Russia
Russia
 Singapore
Singapore
 Slovakia
Slovakia
 Slovenia
Slovenia
 South Africa
South Africa
 South Korea
South Korea
 Spain
Spain
 Sweden
Sweden
 Switzerland
Switzerland
 Taiwan
Taiwan
 Thailand
Thailand
 Turkey
Turkey
 Ukraine
Ukraine
 United States
United States
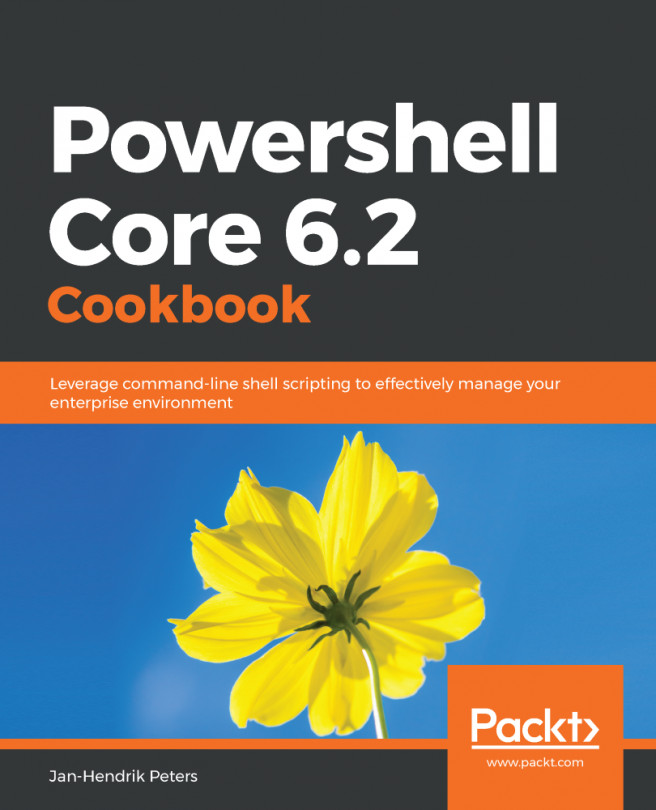














![Pentesting Web Applications: Testing real time web apps [Video]](https://content.packt.com/V07343/cover_image_large.png)