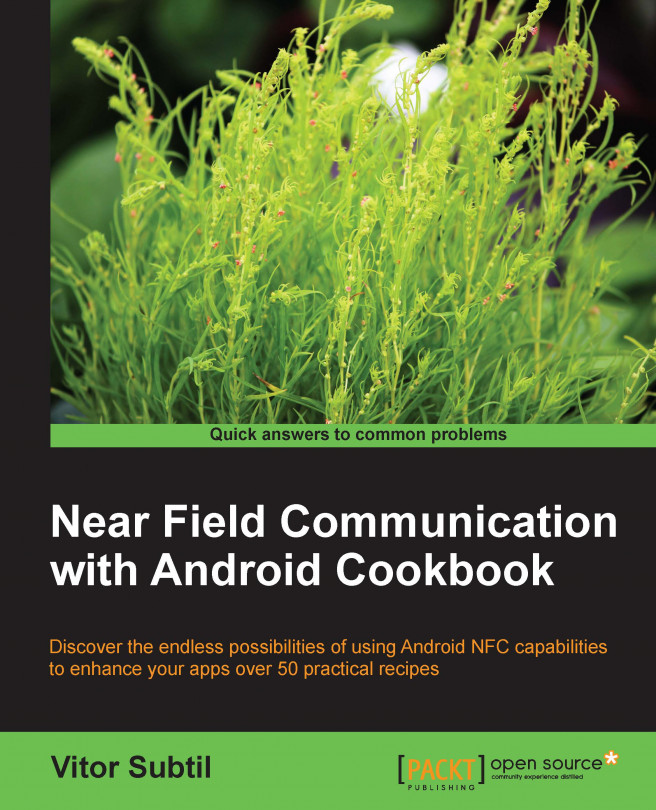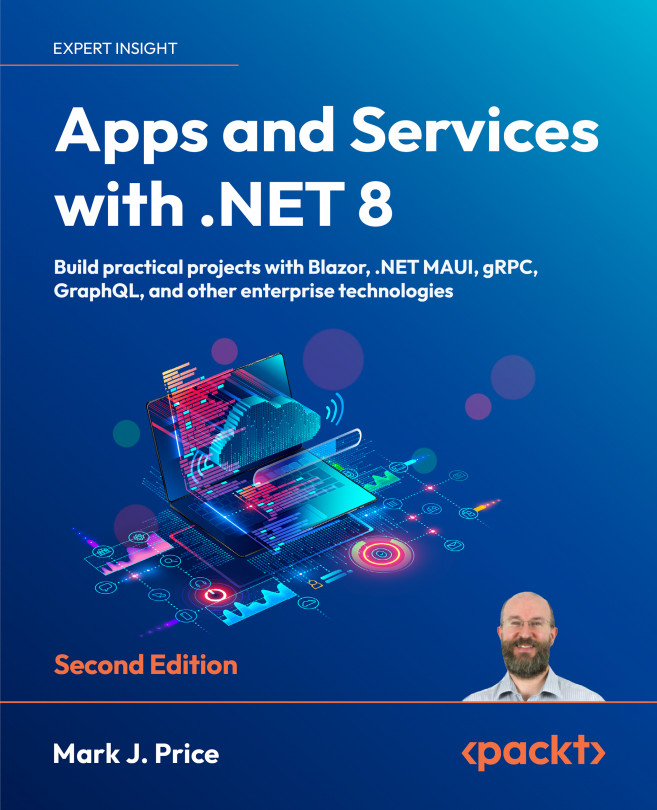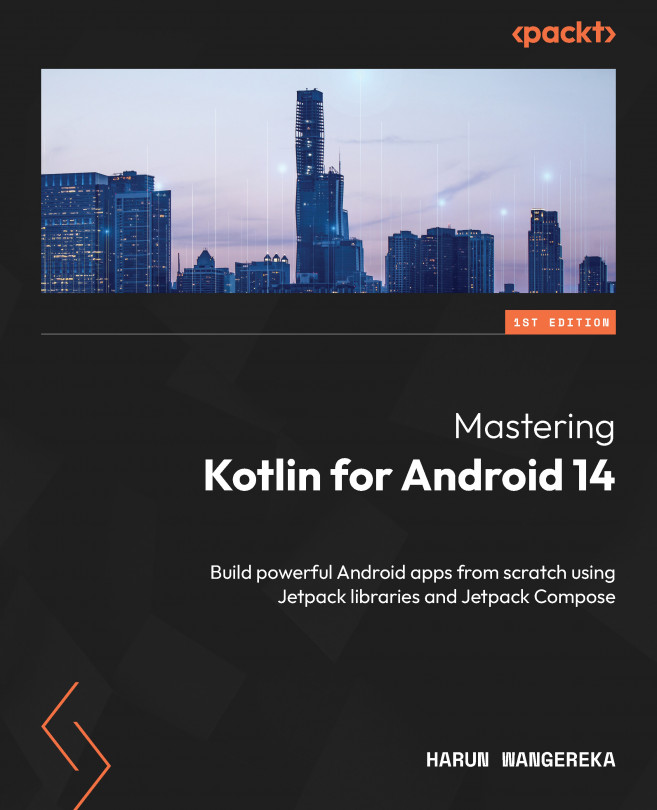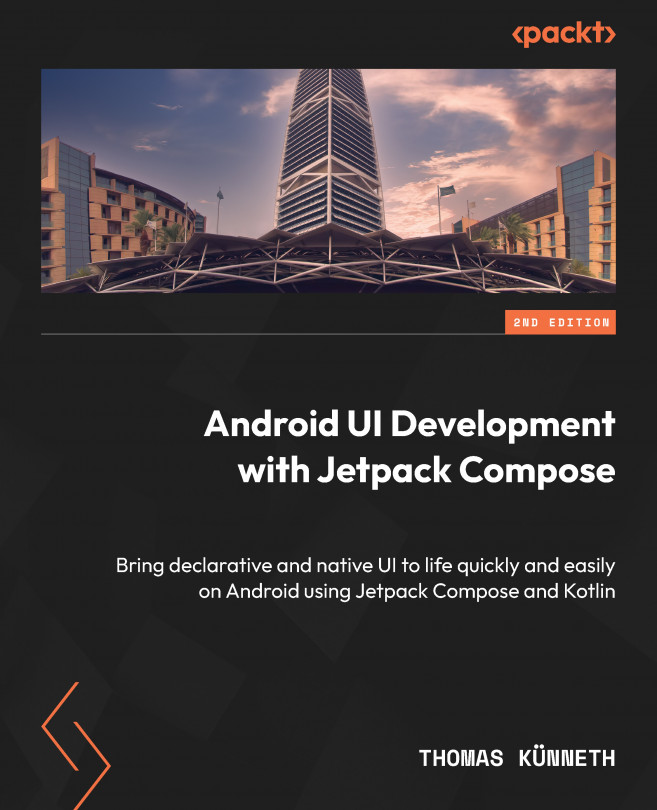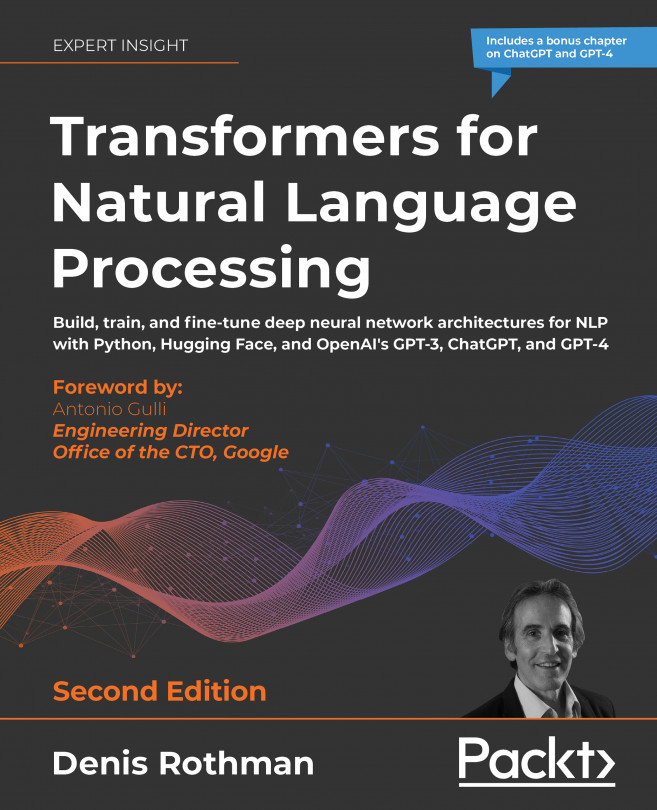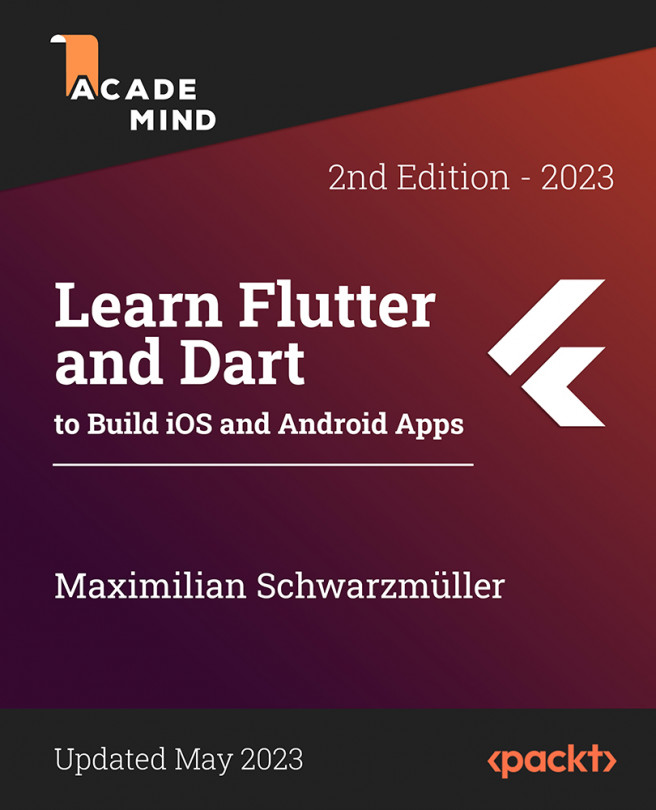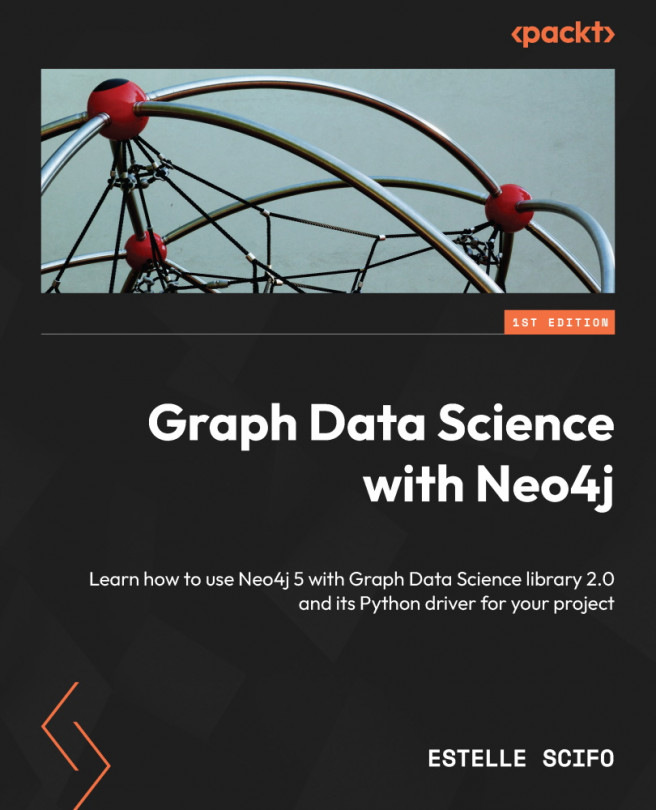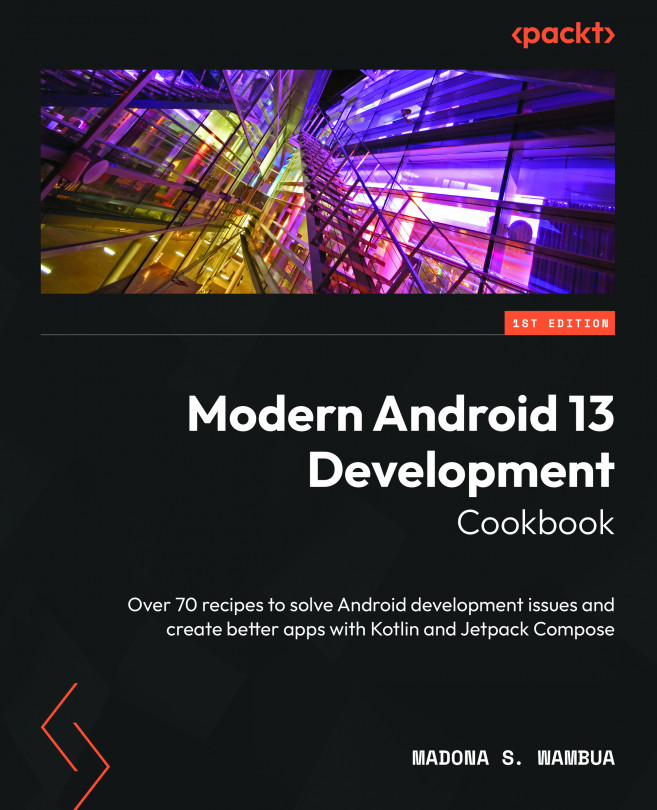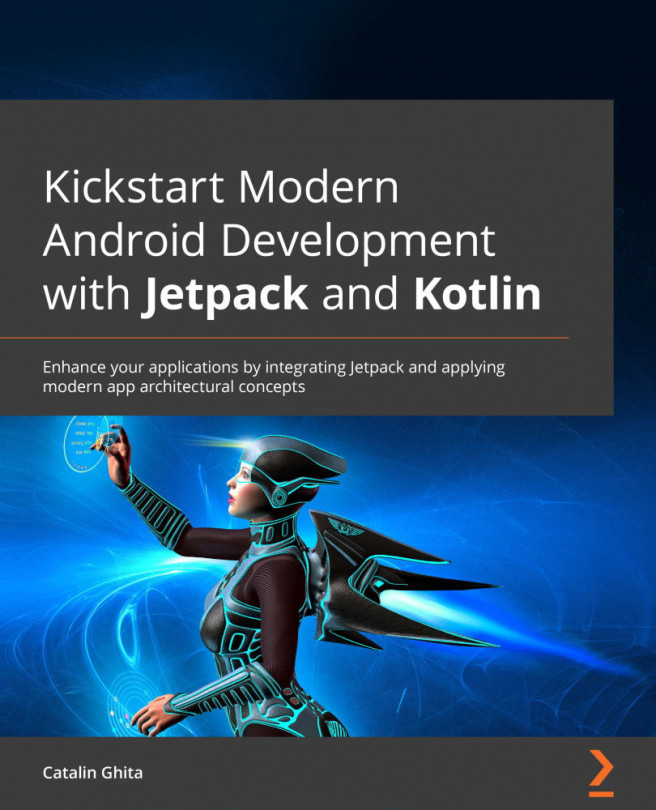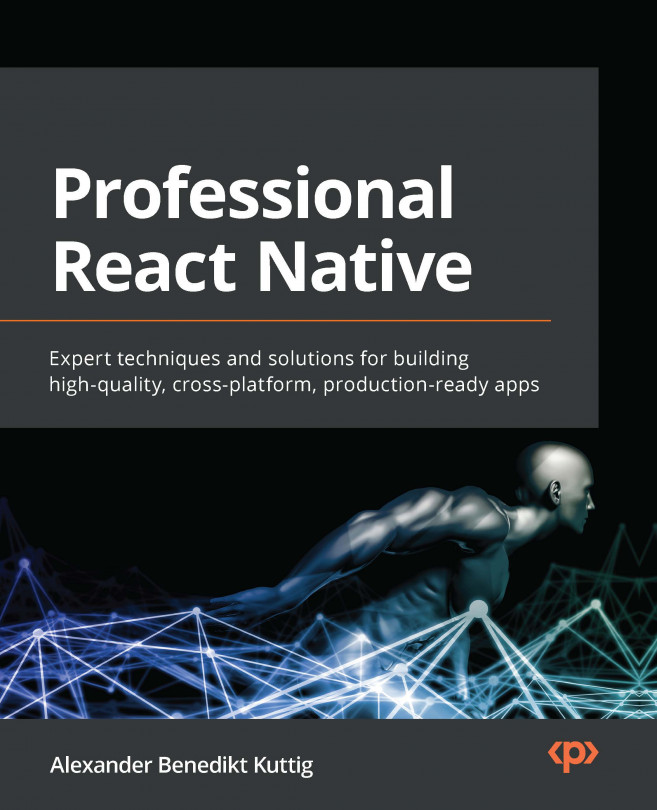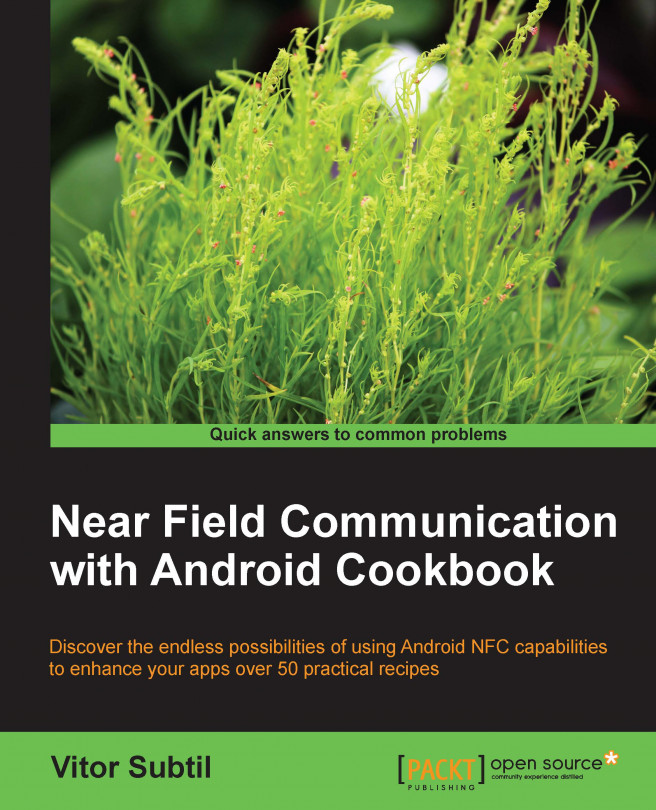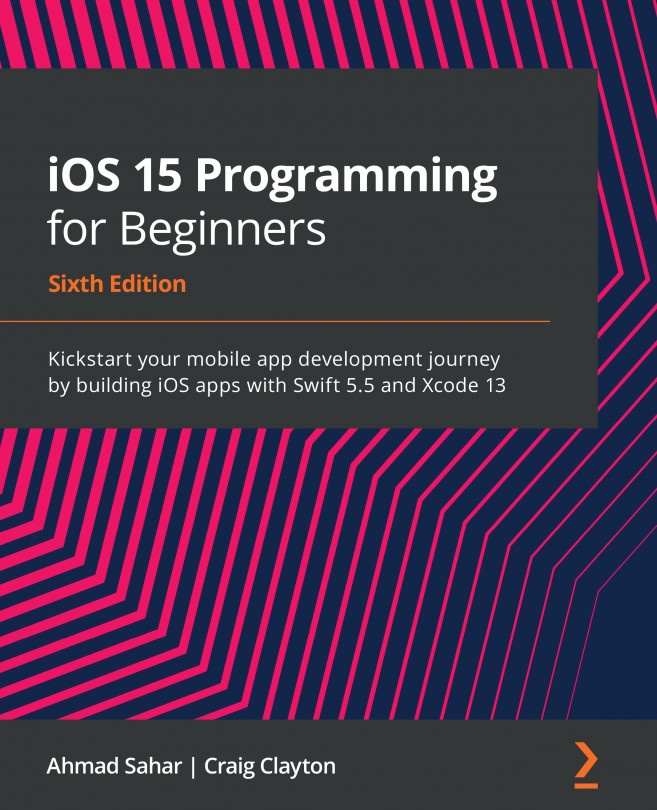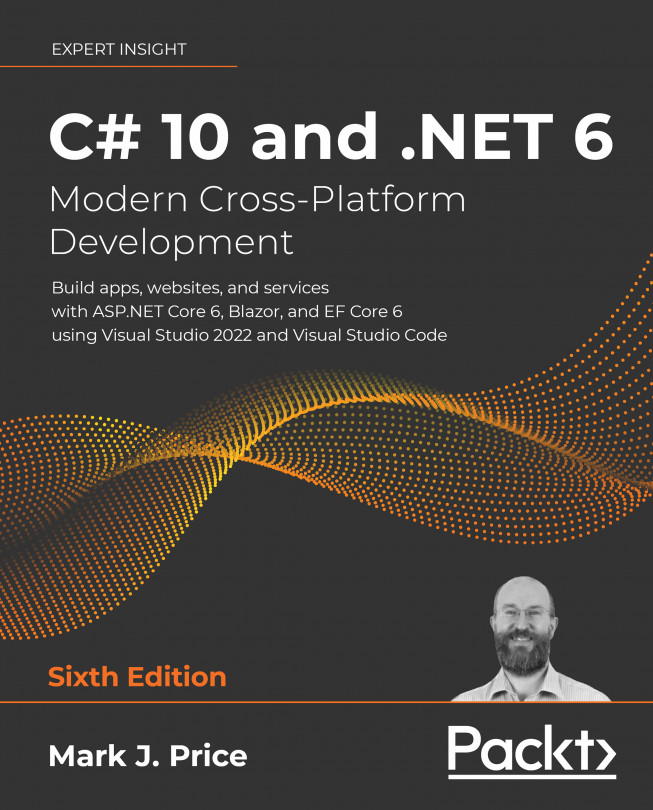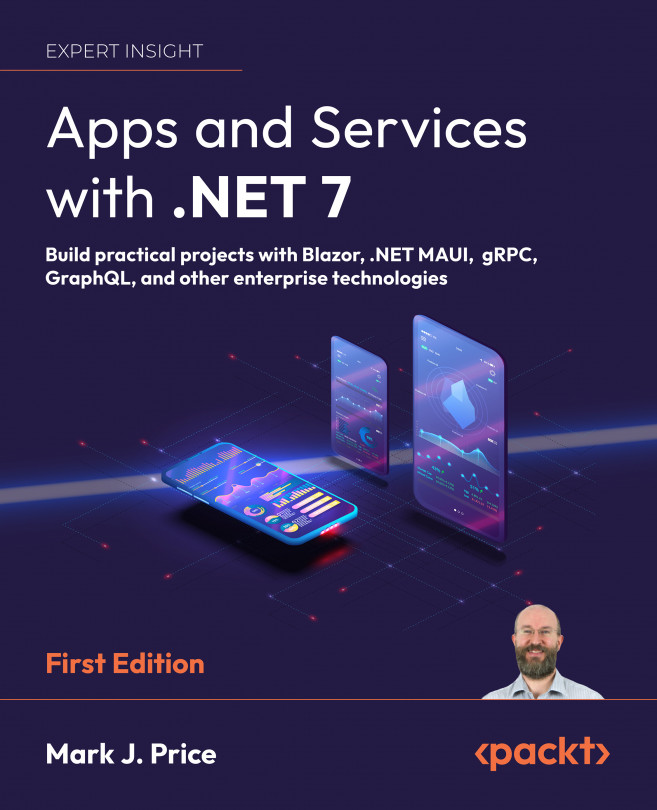We live in a world that is constantly changing, and every day, new and innovative technologies emerge which make daily life easier and more convenient. Near Field Communication (NFC) is one of these new technologies. It allows users to exchange digital content between devices with a simple touch. It is a short-range RFID technology that is currently being introduced in smartphones and used for mobile payments, mobile ticketing, marketing, identification mechanisms, and other such cool applications.
NFC is specified by the NFC Forum, http://nfc-forum.org/, which promotes the implementation and definition of the NFC standards for interoperability of devices and services. The biggest differences among the common RFID technologies are the communication distance, which is limited to about 10 centimeters, and the ability for bidirectional communication.
By now, you are probably thinking, why do I need another adapter on my smartphone? This will be another battery-draining feature that most probably will be disabled most of the time. Well, that's not exactly the case when we talk about NFC. It is specially designed to have a very small battery consumption footprint so that it can be enabled all the time, thus avoiding the annoying rituals of enabling and disabling the adapter when we need to use it.
However, you might think you can't send large amounts of data; that's true, but it doesn't matter! We already have other good and reliable alternatives such as Bluetooth or Wi-Fi Direct for that. So, why would we need another super-fast, battery-drainer adapter? With NFC, things are kept simple. There's no need to pair devices, it can be constantly turned on, and it takes less than one-tenth of a second to establish a connection between devices.
Then you may think that what you really want is to keep the battery consumption low and still be able to transfer bigger files. In cases like these, we can use the best of both worlds. For example, we can use NFC to transfer a small data block that contains the necessary information for a successful Bluetooth pair, then turn Bluetooth on, pair the devices, transfer the files, and turn it off again. All of this is done automatically and with a seamless user experience. That too with just one tap!
NFC communication can be established between two NFC-enabled devices or between a device and a tag. One of the entities in the communication process will act as active and will be responsible for sending, reading, or writing the data, and the other will act as passive. There are three main operation modes:
Reading and writing: In this mode, a device reads and writes data to/from a tag.
Peer to Peer (P2P): In this mode, a P2P connection is established between two devices.
Host Card Emulation (HCE): In this mode, a device emulates the behavior of a tag/card. For example, we can use our smartphone as if we are using several payment cards.
This book will focus only on the first two modes. HCE is available from Android 4.4 KitKat, onwards and you should have a look at this amazing feature at http://developer.android.com/guide/topics/connectivity/nfc/hce.html
In this first chapter, we will create a very simple application that will allow us to cover the first steps needed in all applications that use NFC, as well as cover how to set up a working virtual testing environment.
 Argentina
Argentina
 Australia
Australia
 Austria
Austria
 Belgium
Belgium
 Brazil
Brazil
 Bulgaria
Bulgaria
 Canada
Canada
 Chile
Chile
 Colombia
Colombia
 Cyprus
Cyprus
 Czechia
Czechia
 Denmark
Denmark
 Ecuador
Ecuador
 Egypt
Egypt
 Estonia
Estonia
 Finland
Finland
 France
France
 Germany
Germany
 Great Britain
Great Britain
 Greece
Greece
 Hungary
Hungary
 India
India
 Indonesia
Indonesia
 Ireland
Ireland
 Italy
Italy
 Japan
Japan
 Latvia
Latvia
 Lithuania
Lithuania
 Luxembourg
Luxembourg
 Malaysia
Malaysia
 Malta
Malta
 Mexico
Mexico
 Netherlands
Netherlands
 New Zealand
New Zealand
 Norway
Norway
 Philippines
Philippines
 Poland
Poland
 Portugal
Portugal
 Romania
Romania
 Russia
Russia
 Singapore
Singapore
 Slovakia
Slovakia
 Slovenia
Slovenia
 South Africa
South Africa
 South Korea
South Korea
 Spain
Spain
 Sweden
Sweden
 Switzerland
Switzerland
 Taiwan
Taiwan
 Thailand
Thailand
 Turkey
Turkey
 Ukraine
Ukraine
 United States
United States