Vivek Ramachandran has been working on Wi-Fi security since 2003. He discovered the Caffe Latte attack and also broke WEP Cloaking, a WEP protection schema, publicly in 2007 at DEF CON. In 2011, he was the first to demonstrate how malware could use Wi-Fi to create backdoors, worms, and even botnets. Earlier, Vivek was one of the programmers of the 802.1x protocol and Port Security in Cisco's 6500 Catalyst series of switches, and he was also one of the winners of the Microsoft Security Shootout contest held in India among a reported 65,000 participants. He is best known in the hacker community as the founder of SecurityTube.net, where he routinely posts videos on Wi-Fi security, assembly language, exploitation techniques, and so on. SecurityTube.net receives over 100,000 unique visitors a month. Vivek's work on wireless security has been quoted in BBC Online, InfoWorld, MacWorld, The Register, IT World Canada, and so on. This year, he will speak or train at a number of security conferences, including Blackhat, DEF CON, Hacktivity, 44con, HITB-ML, BruCON Derbycon, Hashdays, SecurityZone, and SecurityByte.
Read more
 Argentina
Argentina
 Australia
Australia
 Austria
Austria
 Belgium
Belgium
 Brazil
Brazil
 Bulgaria
Bulgaria
 Canada
Canada
 Chile
Chile
 Colombia
Colombia
 Cyprus
Cyprus
 Czechia
Czechia
 Denmark
Denmark
 Ecuador
Ecuador
 Egypt
Egypt
 Estonia
Estonia
 Finland
Finland
 France
France
 Germany
Germany
 Great Britain
Great Britain
 Greece
Greece
 Hungary
Hungary
 India
India
 Indonesia
Indonesia
 Ireland
Ireland
 Italy
Italy
 Japan
Japan
 Latvia
Latvia
 Lithuania
Lithuania
 Luxembourg
Luxembourg
 Malaysia
Malaysia
 Malta
Malta
 Mexico
Mexico
 Netherlands
Netherlands
 New Zealand
New Zealand
 Norway
Norway
 Philippines
Philippines
 Poland
Poland
 Portugal
Portugal
 Romania
Romania
 Russia
Russia
 Singapore
Singapore
 Slovakia
Slovakia
 Slovenia
Slovenia
 South Africa
South Africa
 South Korea
South Korea
 Spain
Spain
 Sweden
Sweden
 Switzerland
Switzerland
 Taiwan
Taiwan
 Thailand
Thailand
 Turkey
Turkey
 Ukraine
Ukraine
 United States
United States
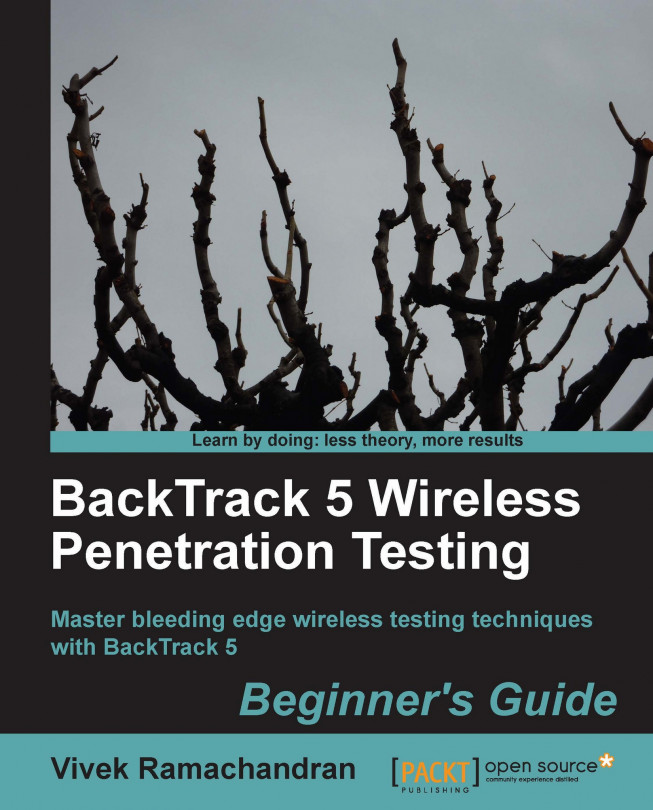














![Pentesting Web Applications: Testing real time web apps [Video]](https://content.packt.com/V07343/cover_image_large.png)